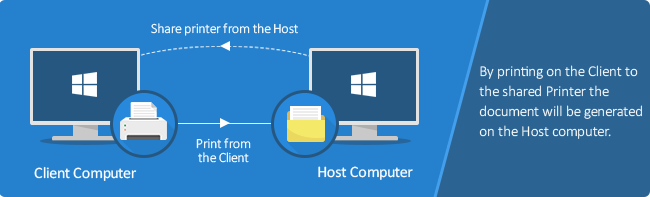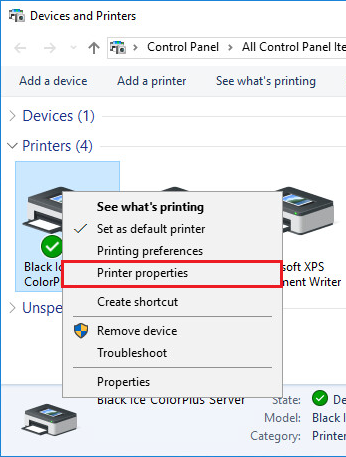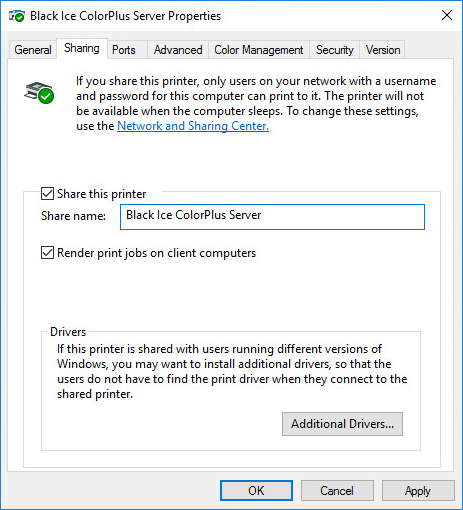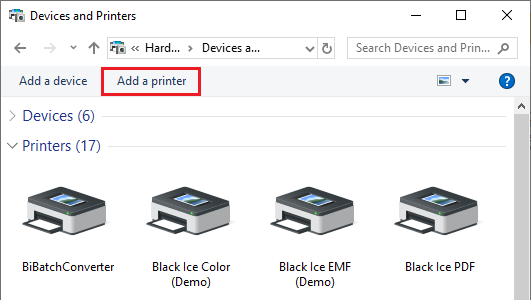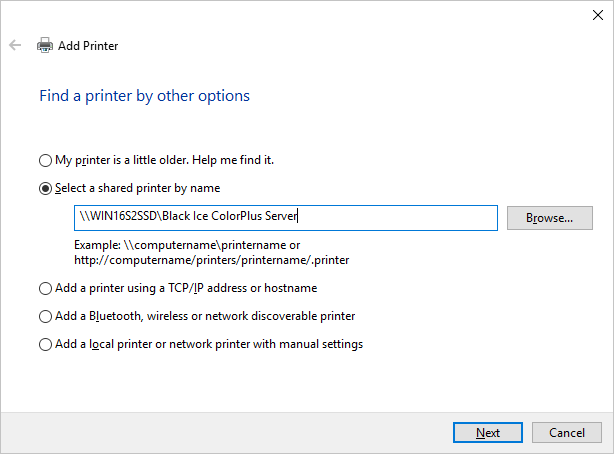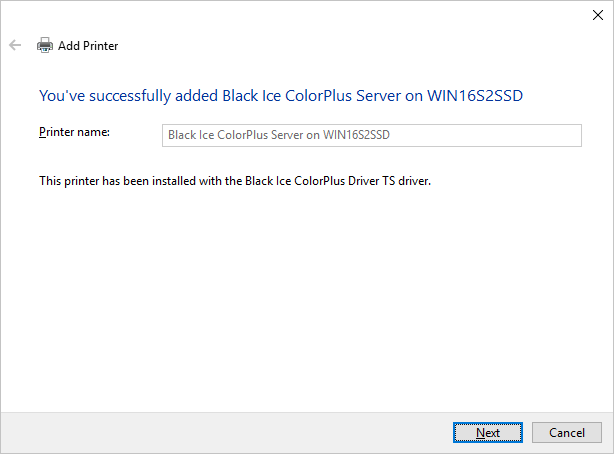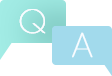
Below you can find the most frequently asked questions about the Black Ice Printer Driver. Please click on a topic to expand the details.
-
What applications or products work with the Black Ice Printer Driver?
The Black Ice Printer Driver is designed to work with any Windows application or product that can print. It virtually gives you an unlimited number of applications that can be used to create image files.
If you can print it, then the Black Ice Printer Driver can create the image file you requested. Simply choose the Black Ice Printer Driver from the Print dialog of your application.
-
How do I activate my Printer Driver?
To register Printer Driver during the demo period, open the Printer Manager, select the appropriate printer driver from the Available Black Ice printers dropdown list, and click on the Register button (administrator privileges required).
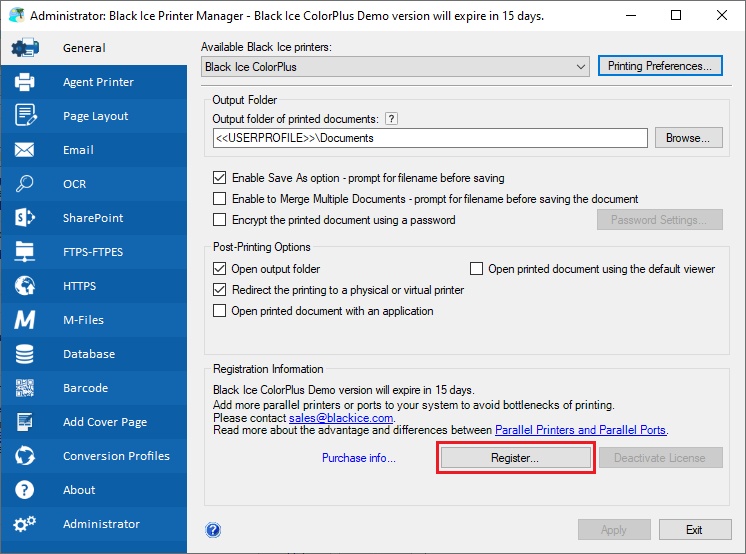
The following dialog appears:
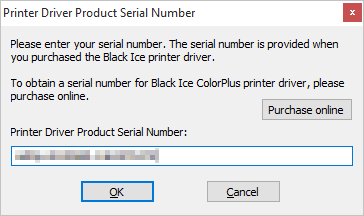
Enter the serial number received during purchase and click OK to register.
-
How do I activate my Printer Driver if my computer is not connected to the Internet?
To register the Printer Driver during the demo period, click on the Activate button on the splash screen when launching the Printer Driver (registration requires administrator privileges).
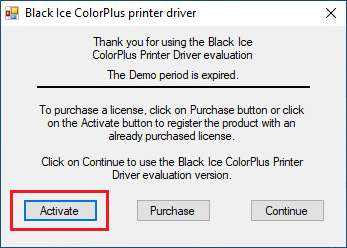
A window is displayed to Enter the serial number in the text field and press OK. The serial number can be found in the email body containing the download instructions for Printer Driver.
NOTE: The serial number contains dashes that are part of the serial key.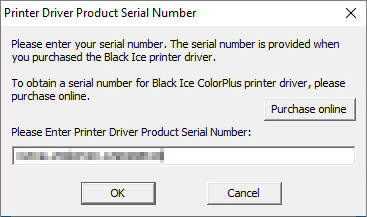
If the serial number is mistyped or incorrect, the following message appears. Click OK to enter the serial number again.
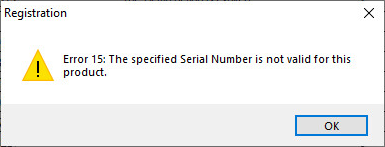
To Register/Activate the Printer Driver a secure Internet connection is required to the Black Ice Software License Server through (HTTPS) port 443.
In a secured environment where servers and computers do not have an active Internet connection, Port 443 is being blocked by a firewall or in virtual machines where the network card is disabled, an “Error Code 56” or “Error Code 57” message is displayed during the registration.
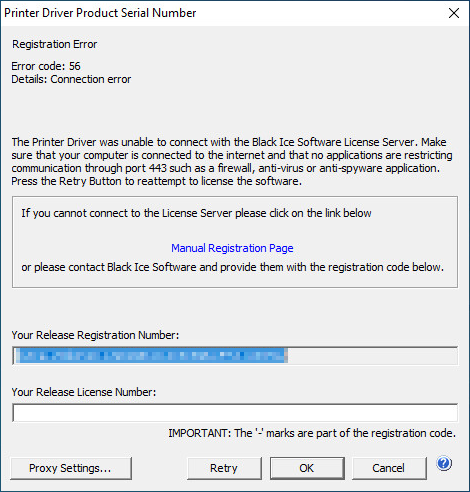
Contact the Network Administrator to enable the port 443 and press Retry to reattempt to register the product.
The Printer Driver also can be registered through a proxy server. For more information please refer to the Registering through a Proxy server section of the online documentation.
Manually registering the Release version of the Printer Driver
In a secured environment where the port 443 cannot be enabled, the software can be manually registered online. To receive a release license number immediately, please copy the release registration number from the installer window to the Enter your Release Registration Code field on the Release Manual Registration webpage as shown below.
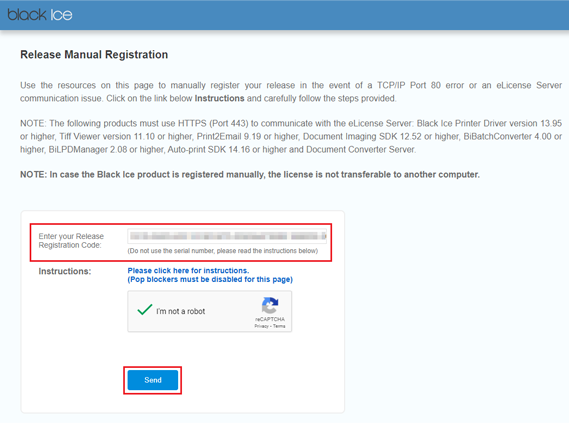
Please check the captcha checkbox and click the Send button. The following window appears:
NOTE: If one registers a transferable serial on the manual registration webpage, the license will not be transferable anymore and the license cannot be transferred to another machine.
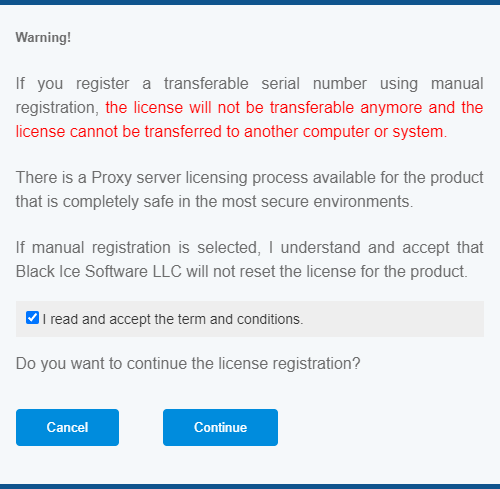
Click Cancel to abort the registration process (the license number remains transferable) or Continue to receive a Release License Number.
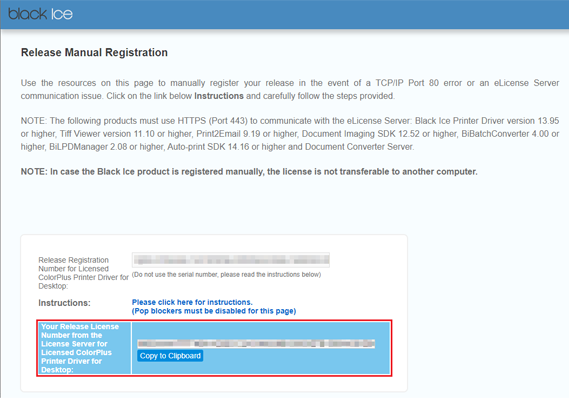
Please copy and paste the received license number to the Your Release License Number field on the installer window.
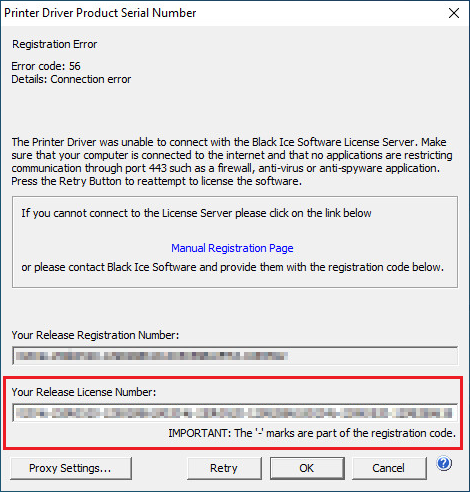
Click OK to continue the installation. If registration is successful, the following dialog appears:
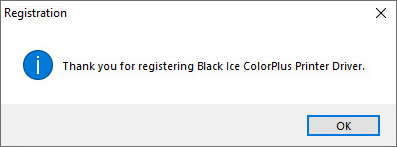
Alternatively, contact Black Ice Software via impactsales@blackice.com or impactsupport@blackice.com or via telephone with the number displayed in the Your Registration Code field. Black Ice Software will provide a Release License code via email for you to paste into the Your License Number (from the reseller) field to activate the software.
Older versions of the Printer Driver
Older versions of the Printer Driver (version 13.94 or lower) try to register through port 80. If port 80 is blocked or not available, one can register using the alternate ports of 3500 or 15000. -
Do I need to uninstall the Printer Driver Evaluation/Demo before installing the purchased Printer Driver?
No, the Printer Driver can be registered/activated during the demo period. To register the Printer Driver, please open the Printer Manager, select the appropriate printer driver from the Available Black Ice printers dropdown list, and click on the Register button (administrator privileges required).
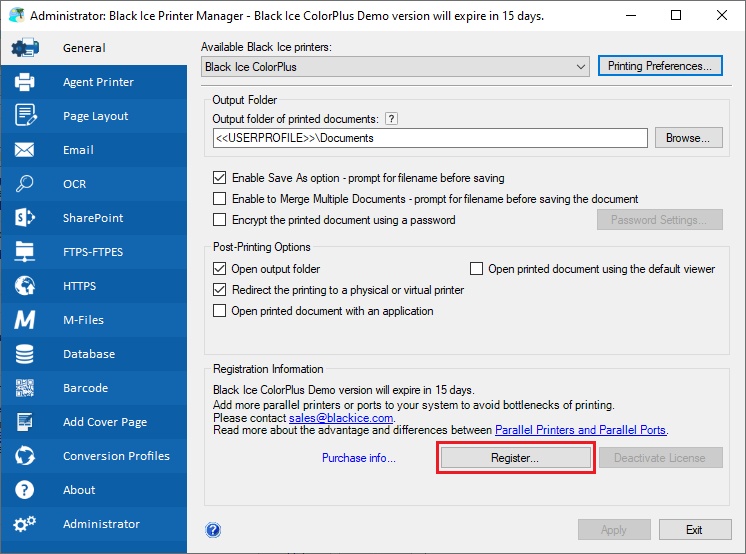
Enter the serial number received during purchase and click OK to register.
Once the Printer Driver is registered/activated the watermark logo is not placed on the printed document. -
What version of the Printer Driver is installed on my computer?
If the Printer Driver is installed on your computer with the Printer Manager, the version number is available on the Printer Manager > Printing Preferences > Devices Settings tab > About window.
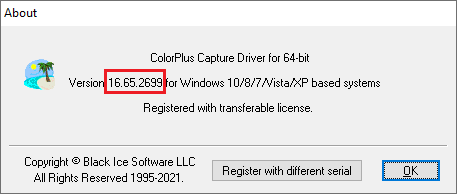
If the Printer Manager is not installed on your computer (e.g., when using OEM Printer Drivers), the version number is available by navigating to the Control Panel > Devices and Printers > right-click on the Black Ice Printer Driver > Printer Properties > Version tab.
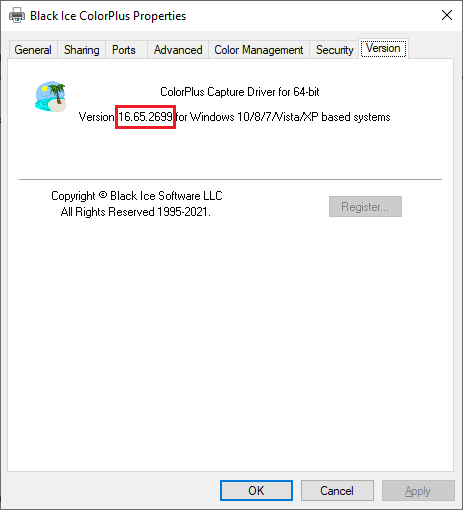
-
How do I move my license from one computer to another?
In order to move your Printer Driver license to another computer, please make sure that you have a transferable license. Please see: How do I know if I have a transferable license?
Black Ice Software offers two ways to move a license from one computer to another computer.
1. Deactivate and free up the License on the Printer Manager, it is a quick and easy approach for IT managers. The Deactivate License option enables IT administrators to reactivate a printer on the computer at a later time.
Please Open the Printer Manager, navigate to the General tab and click on the Deactivate License button to unregister/free up the license.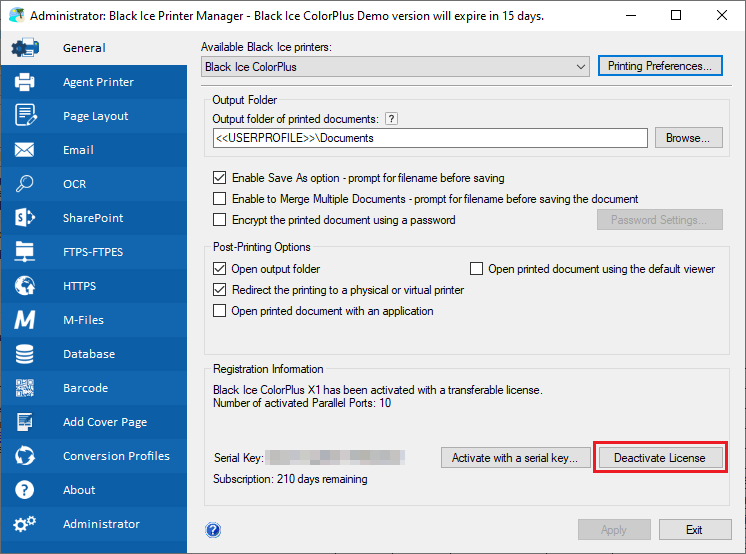
2. Please uninstall the Printer Driver from the computer to free up or unregister the license. Please go to the Control Panel > Programs and Features and uninstall the Printer Driver.
When the license is freed up, the Printer Driver can be registered on a different computer with the serial number.
-
How do I find my serial number?
If the product is not activated yet, you can sign in to the Black Ice Software Customer License Management website, where you can check your available licenses and which licenses are already in use.
If the Printer Driver is activated, the serial number can be found on the Printer Manager > General tab.
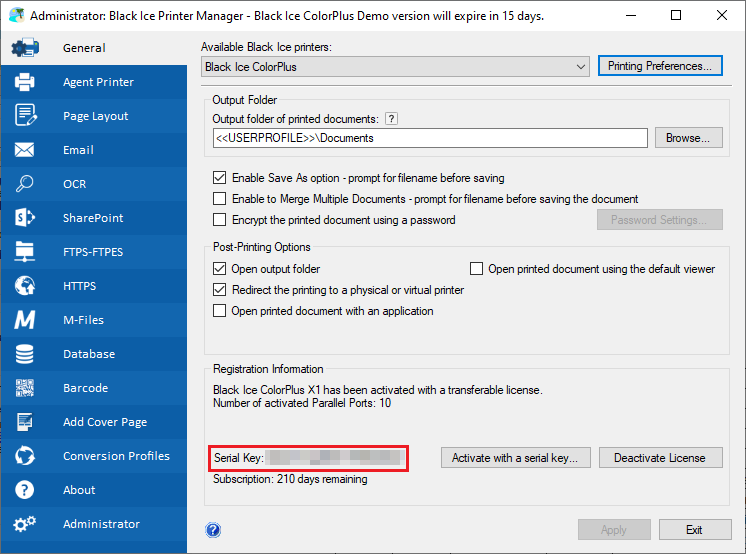
-
What to do when the Licenses are Exhausted?
A single license is valid for a single PC with unlimited users. Customers can visit the Black Ice Customer License Management webpage to check how many licenses are in use. If the licenses are exhausted, users can purchase additional licenses in the online store.
Alternatively users can move an already registered license to another computer, if the product is registered with a transferable license. To read more about how to move transferable licenses to another computer, please visit the Moving transferable license to another computer section of the online manual.
-
How do I upgrade to the latest version of the Printer Driver?
Users can update the Printer Driver without restarting the system and preserving every user configuration for the Printer Driver.
The update process preserves the configurations of Agent printers, multi-Printers and printer driver that uses multi-ports.
In order to update the Printer Driver, one has to start the installer of the Printer Driver.NOTE: The Printer Driver version 14.70 or higher can be updated with the latest release. Printer driver version 14.69 and older must be first uninstalled, reboot the system, and install latest version.
NOTE: Updating the Evaluation version of the Printer Driver is not supported.
When starting the installer, the following window appears. To update Printer Driver please select the Update Printer Driver... option and click Next.
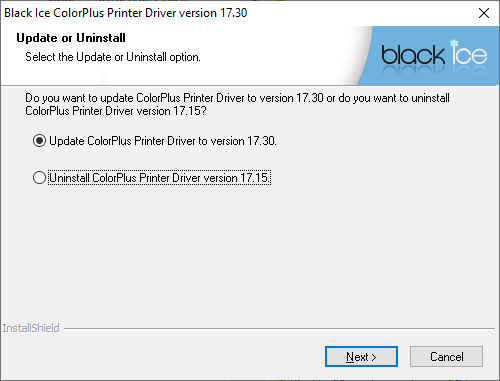
The installer will update the Printer Driver, while preserving Printer Driver configurations.
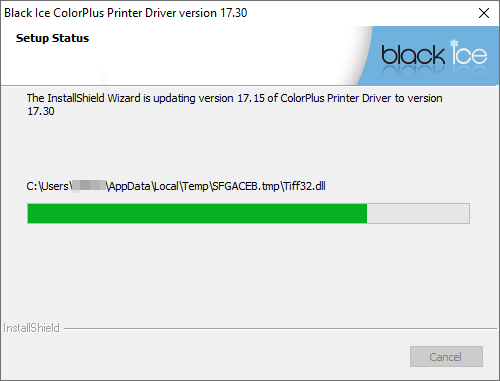
When the update is complete the following window appears:
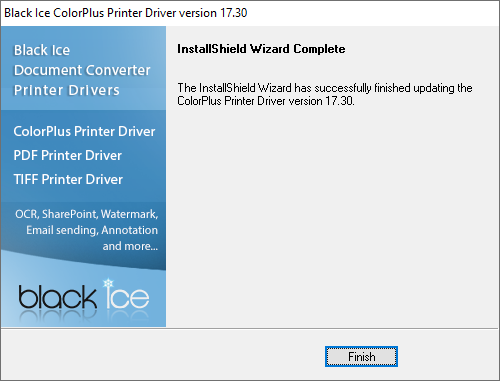
Click Finish to complete the Printer Driver update.
-
Do I need to uninstall the previous Printer Driver release before installing the new release?
No, users can update the Printer Driver without restarting the system and preserving every user configuration for the Printer Priver.
The update process preserves the configurations of Agent printers, multi-Printers and printer driver that uses multi-ports.
In order to update the Printer Driver, one has to start the installer of the Printer Driver.NOTE: The Printer Driver version 14.70 or higher can be updated with the latest release. Printer driver version 14.69 and older must be first uninstalled, reboot the system, and install latest version.
NOTE: Updating the Evaluation version of the Printer Driver is not supported.
When starting the installer, the following window appears. To update Printer Driver please select the Update Printer Driver... option and click Next.
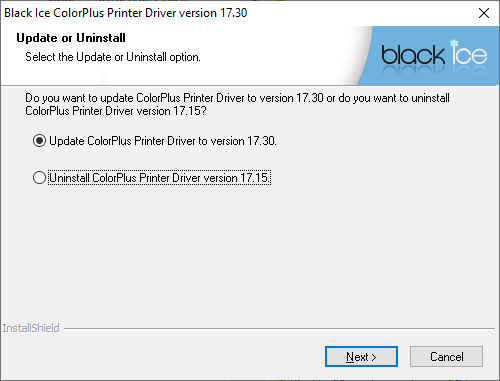
The installer will update the Printer Driver, while preserving Printer Driver configurations.
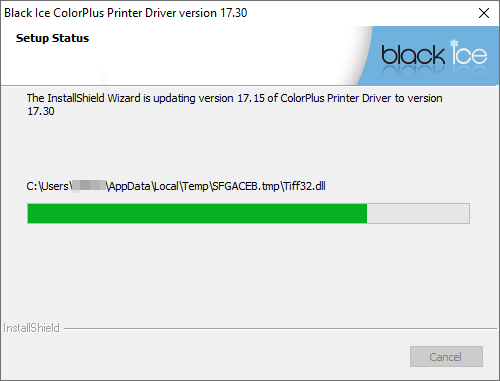
When the update is complete the following window appears:
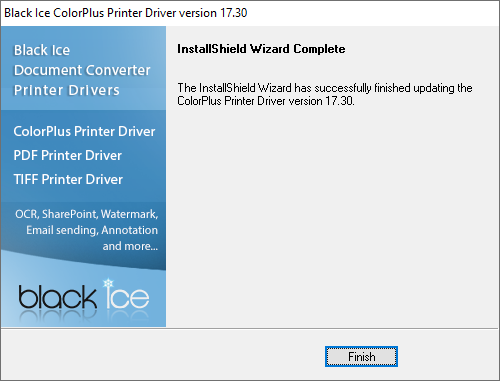
Click Finish to complete the Printer Driver update.
-
How do I activate the Printer Driver if I had to re-format my computer?
If a computer with an installed and activated Printer Driver had to be re-formatted, please re-install and register the Printer Driver on the newly formatted computer.
The simpliest way to free up the license before re-formatting the computer is to uninstall or deactive the Printer Driver.
NOTE: To transfer licenses, please make sure you have an active internet connection.
-
How do I Save and Restore Printer Driver settings?
If you are moving your Printer Driver to a new computer, or you plan to upgrade your computer operating system or reformat your computer, you may wish to save and restore your Printer Driver settings.
Export profile:
In order to export a profile from the Printer Driver, When the configuration is finished, go to the Profile Manager tab, and click on Export a profile to a file...Select the Export an existing profile option to export an already existing profile from the Printer Driver.
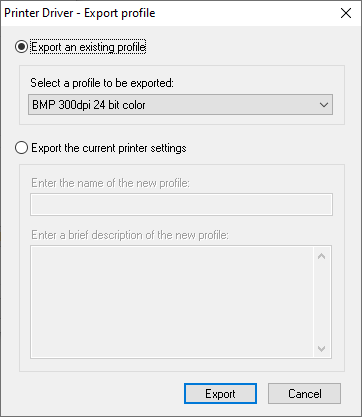
Select the Export the current printer settings option, and enter a name for the profile and a description.
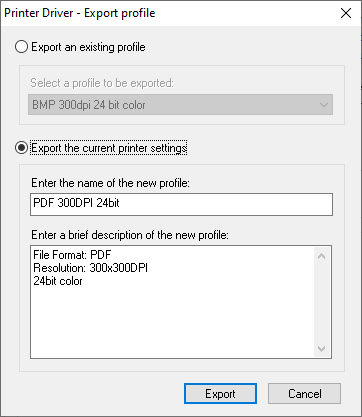
When finished click on Export button.
Browse the directory and specify the name to save the profile file.
The saved profile can be imported into the Black Ice Printer Drivers on other computers by using the Import a profile from a file… button.
Import profile:
A profile from a *.bip (Black Ice Profile) file can be imported to another PC if the driver has the same version and type. (Refer to the description above of the Export a profile to a file.) The imported profile appears in the list of the available profiles. -
How do I install more than one copy of the Black Ice Printer?
By default, a single copy of the Black Ice Printer Driver is installed. Use Printer Manager > Agent Printer to create copies of the Black Ice Printer.
Agent Printers allow the creation of new printers based on an existing Black Ice Printer Driver. Agent Printers can be configured with unique settings for routine specific tasks without having to repeat printer configuration steps each time. For example, the user can create a printer for TIFF conversion and another for PDF conversion, or creating a printer for emailing PDF reports. The user can add, edit, and modify Agent Printers as necessary.
NOTE: Only Administrators can create Agent Printers but all users will see them.
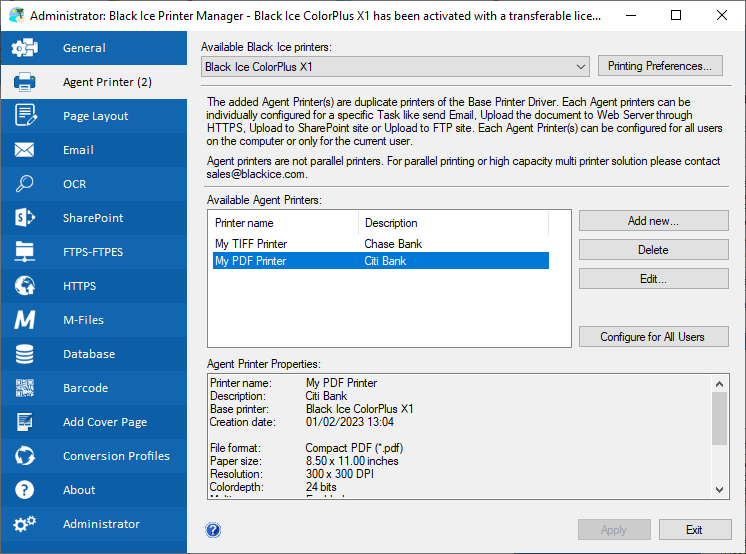
-
How do I set up multiple Agent printers with different configurations?
By default, a single copy of the Black Ice Printer Driver is installed. Use Printer Manager > Agent Printer to create copies of the Black Ice Printer.
You can then assign each Agent Printer a different default profile so that they will each have different configurations.
Please Note: Only the Administrator can create agent printers and all users will see the Agent Printer.
To configure an Agent Printer, highlight it in the Available Agent Printers section, and click Configure for All Users to launch the Printing Preferences for the selected printer.
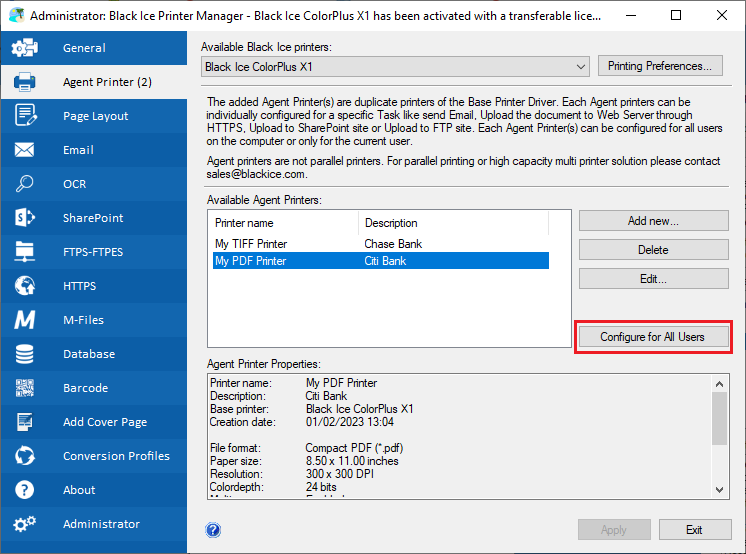
To configure the Agent Printer for all users on the computer, click on the Configure for All Users button. Configuring an Agent Printer for all users is only available for Administrators. When configuring the settings for All Users, the Printer Manager will create a log file in the Printer Manager’s installation folder (by default: c:\Program Files\Black Ice Software LLC\Black Ice Printer Manager\PrinterManager.log) that contains the list of users whose settings are updated, or any errors that happen during the process.
-
How can I avoid being prompted every time I print with the Save As dialog?
By default, each time you print to the Black Ice Printer you will be prompted with a Save As dialog to choose where you want save the output file. You can change this so that the output file is always saved in the same location without showing the dialog.
The Black Ice Printer Driver can be configured to an output directory and run as unattended mode. One can disable the “Save As” window that prompts the user for the output directory.
For technical details on how to disable the “Save As” window please follow the steps:
Go to the Control Panel > Devices and Printers > Right click on the Black Ice Printer Driver > Printer properties
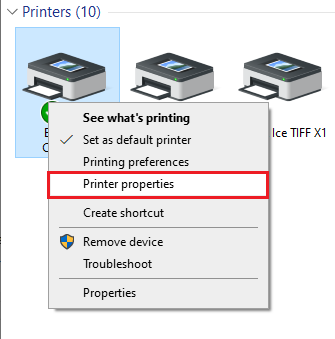
In the Printer properties window go to the Advanced tab and press the “Printing Defaults…” button.
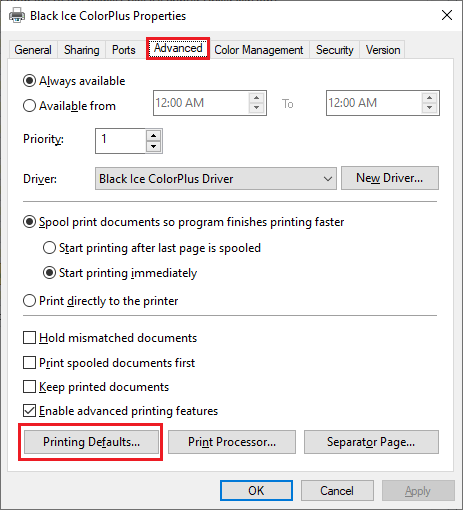
NOTE: All the configurations specified in the Printing preferences through the “Printing Defaults…” are set as the default configuration for all users.
In the Printing preferences on the Filename Generation tab disable the “Enable Save As Option”.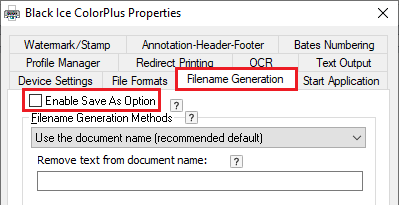
-
How do I change the resolution?
By default, the resolution is set to 300 DPI.
Navigate to the Control Panel > Devices and Printers > right-click on the Printer Driver and select the Printing preferences option and choose to the Devices Settings tab. Resolutions are listed in the Graphics Resolution drop-down menu.
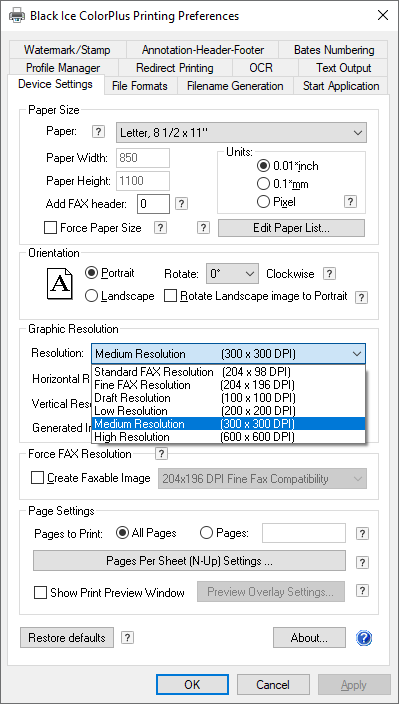
-
How can I reduce the file size (KB)?
Reduce the Tiff or PDF file size, generated by the Black Ice printer driver, with the following steps:
1. Reduce the Resolution to 300 DPI or 200 DPI.
2. Use one of the most effective compression methods.
- For TIFF files use CCITT G4.
- For PDF use JPEG compression on 85 percent instead of Flate compression.3. Lower the color depth or Bit Depth of the generated image or PDF, that is, from 24 bit to 8 bit or 1 bit.
-
How can I speed up the printing process?
The printing speed of the Black Ice Printer Drivers is a combination of a number of factors. Like any computer-based process, the more calculations are required, the longer the overall process takes. The Black Ice Printer Driver image generation processing time can be reduced by performing any of the following steps:
1. Reduce the DPI.
2. Reduce the paper size.
3. Disable dithering.
4. Lower the Bit Depth of the generated image, that is, from 24 bit to 8 bit.
-
How do I create a black and white image from a color file or document?
To create black and white images, change the Color Depth to 1 bit.
Navigate to the Control Panel > Devices and Printers > right-click on the Printer Driver > Printing preferences > File Formats tab and select the 1 bit option under the Color Depth section.
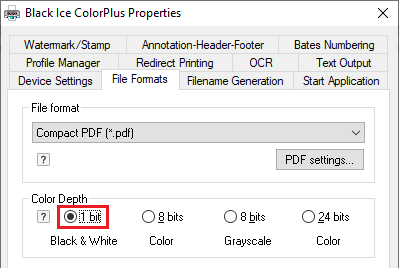
-
How to print a long page (e.g., oil or gas well logs) as one continuous image?
The Oil Industry Drilling Measurement Logs, stored in multipage TIFF or PDF files, need to be combined into a continuous single page TIFF file to be viewed as one continues page. The Black Ice Printer Driver can be configured to automatically append the printed TIFF file(s) to a specified TIFF file, by using the utility of AppendTiffCmdLine.exe with the Start Application feature of the printer driver.
The AppendTiffCmdLine.exe utility is available only for customers and is not available in the demonstration version of the printer drivers. The Append Tiff Pages into a Single Tiff Page utility available for both Licensed “End User”, OEM version of the Tiff/Monochrome, Color, and ColorPlus printer drivers and it is compatible older version of the printer driver. For more information please contact sales at sales@blackice.com.
To configure the Black Ice printer driver, go to the Start menu > Devices and Printers > right click on the Black Ice Printer Driver > Printing Preferences > Start Application tab
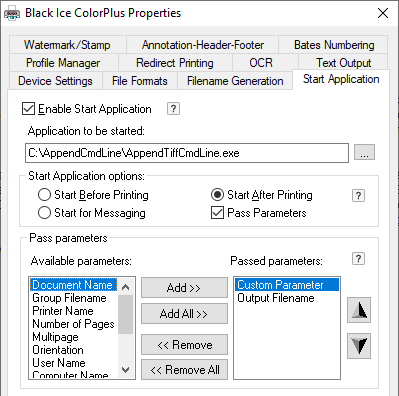
In the Printing Preferences check the Enable Start Application option, and browse the AppendTiffCmdLine.exe file. Select the Start After Printing radio button, and check Pass Parameters.
In the Pass Parameters, select the Custom Parameter, and the Output Filename.
If the User prints a document with this configuration, the driver will automatically append the printed document to the TIFF image configured in the Custom Parameter.
The destination file (with extension “1.tif” – see screen capture) that contains the continuous long tiff file should be specified in the Custom Parameter field. The 1.tif will be generated next to the AppendTiffCmdLine.exe file.
Please make sure that the directory that is containing the AppendTiffCmdLine.exe file, must have Execute, Read, Write access right for the User.
Please note that the printer driver Output directory will contain the individual tiff files.The destination file also could be specified with full path, for example: c:\Users\User\Documents\1.tif
In this case the 1.tif will be generated to the specified directory.NOTE: If the filename or path contains an empty space character use quotation marks in the Custom Parameter field. For example: “test 1.tif” or “c:\test folder\1.tif”
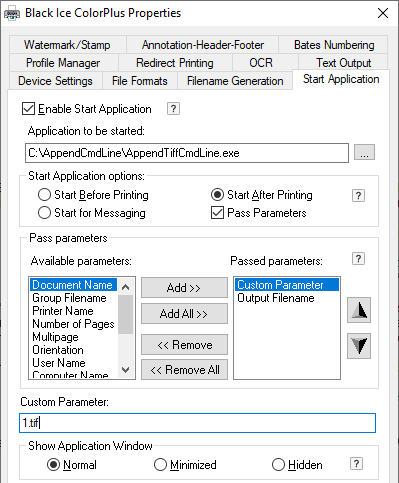
On File Formats Tab the “Save each page as separate file” should not be checked.
The append pages option will work only with multipage single Tiff files.
Requirements;
Black Ice Document Imaging SDK, or Image SDK or Tiff SDK.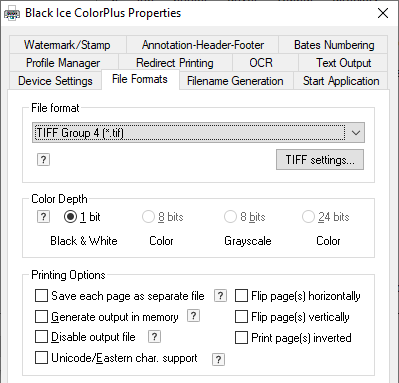
-
How do I reactivate my Printer Driver?
There are two situations where you may need to reactivate the Black Ice Printer Driver.
Error code 35 or 335:
The network card is no longer available, was disabled or was removed from the computer where you registered the Printer Driver.Temporary or Virtual network interfaces (e.g.: Docking Station, Bluetooth Network Connections, VPN interfaces) can cause problems during license activation.
When a product is activated while a Temporary or Virtual network interface is present on the system and the interface is later removed or disabled, the Black Ice license might get invalidated.
In such cases, a license error 35 or error 335 is displayed by the product.As a workaround, please follow these steps:
1. Navigate to Control Panel > Network and Sharing Center > Change adapter settings
2. If you see any Temporary or Virtual network interfaces (e.g.: Bluetooth Network Connections, VPN interfaces). Right-click and click Disable on all of them. (Even if they say Not connected.)
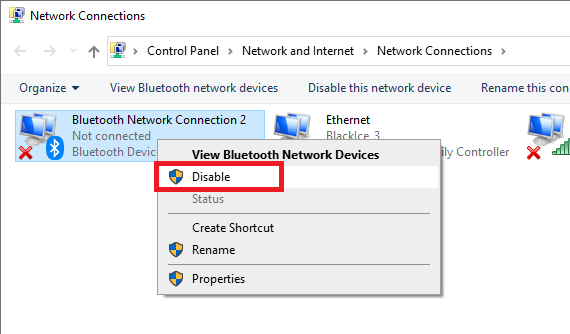
3. Register Printer Driver again.
4. Reenable the connections.
Another possible solution is to activate the Printer Driver through a static Ethernet card (that is not disabled even it is not used) or Wi-Fi connection and then connect a computer to a docking station, Bluetooth, or VPN to your network.
Please send us your computer name where you registered the Printer Driver, we will delete the old registration from our license database, your old license will be freed up.
Deactivated license:
User deactivated the license through Deactivate License button on the Black Ice Printer Manager.
If you change your mind or purchase additional licenses on the same serial number.
The Printer Driver software is activated by entering your serial number into the Printer Manager > General tab > Register... which activates and authenticates your license by communicating with the Black Ice License Server via the internet.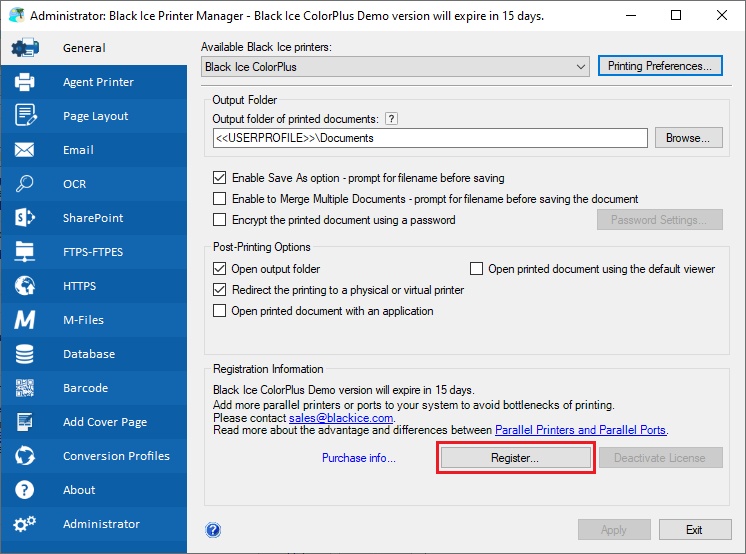
Enter the serial number received during purchase and click OK to register.