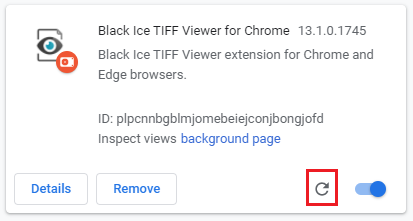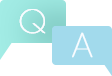
Below you can find the most frequently asked questions about the Black Ice TIFF Viewer. Please click on a topic to expand the details.
-
Which file formats are supported by the TIFF Viewer?
The Black Ice Tiff Viewer supports the following image file formats:
- TIFF
- Image PDF - Only available in TIFF Viewer Pro
- Vector / Editable PDF - Only available in TIFF Viewer Pro
- JPEG
- Bitmap
- IOCA Format
- MO:DCA Format
- AFP Format
- ASCII or Unicode Text
- Dialogic Fax Format
- Gammalink Fax Format
- Bicom/NMS Fax Format
- CALSAny supported file type can be opened and manipulated using the Tiff Viewer. Files can be saved from one supported format to another, such as JPEG to TIFF.
-
What is the difference between the TIFF Viewer Standard and Pro edition?
Please see the TIFF Viewer Standard and TIFF Viewer Pro feature comparison table below:
Features TIFF Viewer Standard TIFF Viewer Pro View, Print TIFF, FAX documents 

Annotate TIFF, FAX documents 

View, Print PDF documents 

OCR TIFF, FAX documents 

OCR PDF documents 

Search TIFF, FAX documents 

Search PDF documents 

PDF Form Filling 

Fully Configurable 

Internet Explorer Browser Plug-In 

Chrome / Edge extension 

MSI Installer 

-
How do I activate the TIFF Viewer?
A Tiff Viewer serial number will be provided after purchasing. When starting the Tiff Viewer click on Register button on the following window:
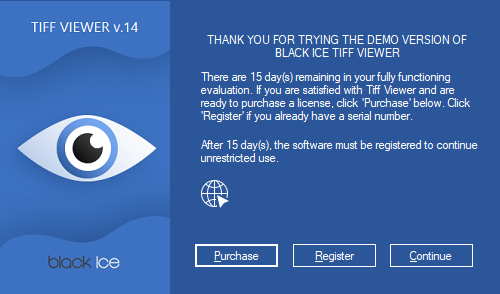
Enter the serial number you received after purchasing the Tiff Viewer, and click the OK button.
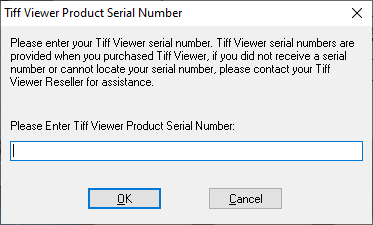
If registration is successful, the following message appears:
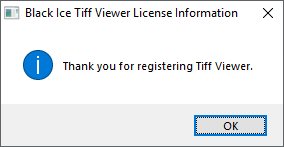
-
How do I activate the TIFF Viewer if my computer is not connected to the Internet?
To register the Tiff Viewer during the demo period or to resume full functionality from the free version once the demo has expired, click on the Register button on the splash screen when launching the TIFF Viewer (registration requires administrator privileges).
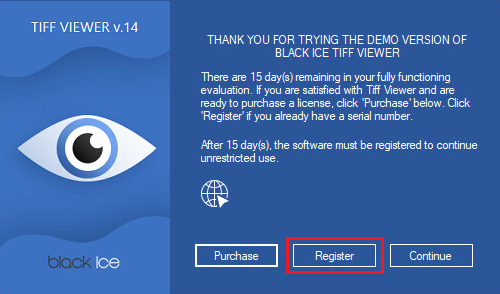
A window is displayed to enter the serial number in the text field and press OK. The serial number can be found in the email body containing the download instructions for the TIFF Viewer.
NOTE: The serial number contains dashes that are part of the serial key.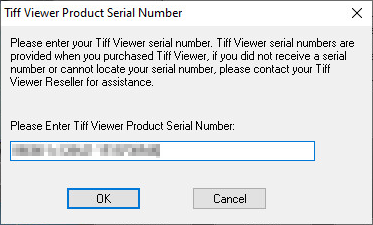
If the serial number is mistyped or incorrect, the following message appears. Click OK to enter the serial number again.
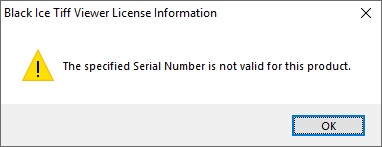
To Register/Activate the Tiff Viewer a secure Internet connection is required to the Black Ice Software License Server through (HTTPS) port 443.
In a secured environment where servers and computers do not have an active Internet connection, Port 443 is being blocked by a firewall or in virtual machines where the network card is disabled, an “Error Code 56” or “Error Code 57” message is displayed during the registration.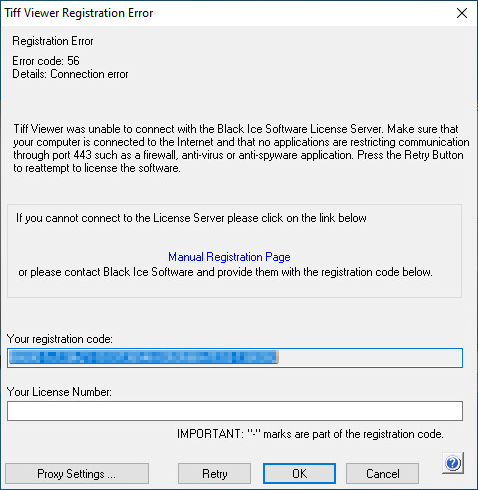
Contact the Network Administrator to enable the port 443 and press Retry to reattempt to register the product.
The Tiff Viewer also can be registered through a proxy server. For more information please refer to the Registering through a Proxy server section of the online manual.
In a secured environment where the port 443 cannot be enabled, the software can be manually registered online. To receive a release license number immediately, please copy the release registration number from the installer window to the ‘Enter your Release Registration Code’ field on the Release Manual Registration webpage as shown below.
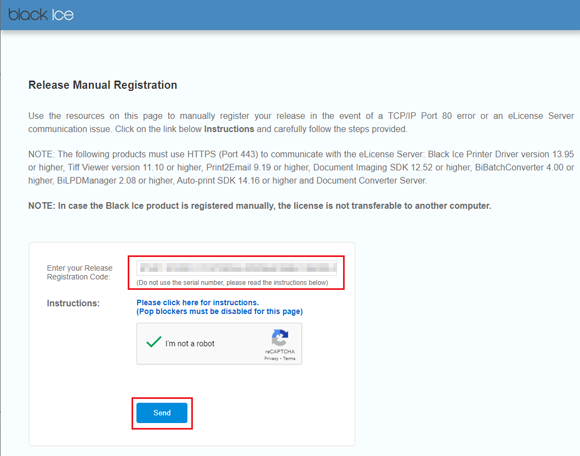
Please check the captcha checkbox and click the Send button. The following window appears:
NOTE: If one registers a transferable serial on the manual registration webpage, the license will not be transferable anymore and the license cannot be transferred to another machine.
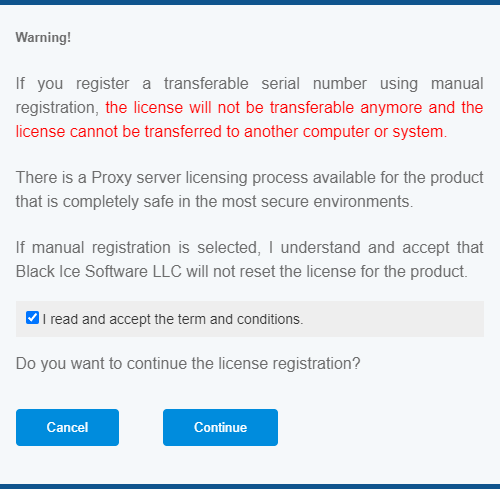
Click Cancel to abort the registration process (the license number remains transferable) or Continue to receive a Release License Number.
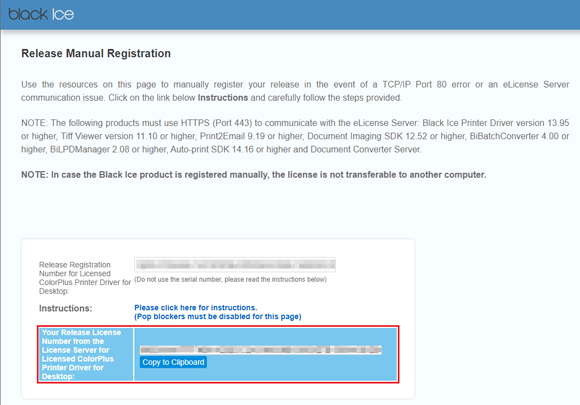
Please copy and paste the received license number to the "Your Release License Number" field on the installer window.
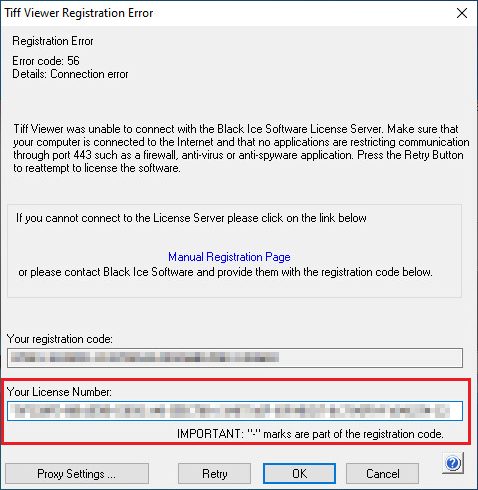
Click OK to continue the installation. If registration is successful, the following dialog appears:
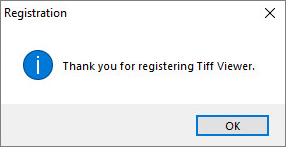
Alternatively, contact Black Ice Software via impactsales@blackice.com or impactsupport@blackice.com or via telephone with the number displayed in the Your Registration Code: field. Black Ice Software will provide a Release License code via email for you to paste into the Your License Number (from the reseller): field to activate the software.
Older versions of Tiff Viewer
The Black Ice Tiff Viewer’s older versions (version 11.09 or lower) try to register through the port 80. If port 80 is blocked or not available, one can register using the alternate ports of 3500 or 15000.
-
Do I need to uninstall the TIFF Viewer Evaluation/Demo before installing the purchased TIFF Viewer?
Once the evaluation version is expired, the following window appears when starting TIFF Viewer:
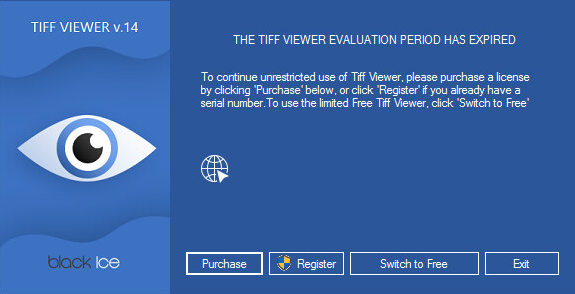
Click on the Register button, if you have already purchased a serial number for TIFF Viewer:
Note: When one tries to Register TIFF Viewer without admin privilege the following window pops up:
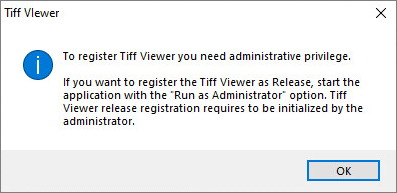
Press OK to close TIFF Viewer and start it with the “Run as Administrator” option.
The following dialog appears:
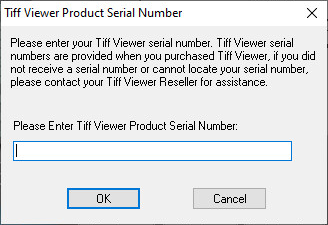
Enter the serial number in the text field and press OK. The serial number is in the body of the email containing download instructions for TIFF Viewer.
If registration/activation is successful, the following message appears.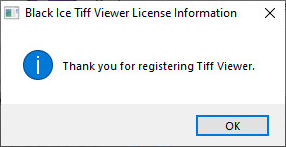
-
Which version of the TIFF Viewer is installed on my computer?
The version number of the currently installed TIFF Viewer is available by navigating to File > Help and clicking on the License Information option:
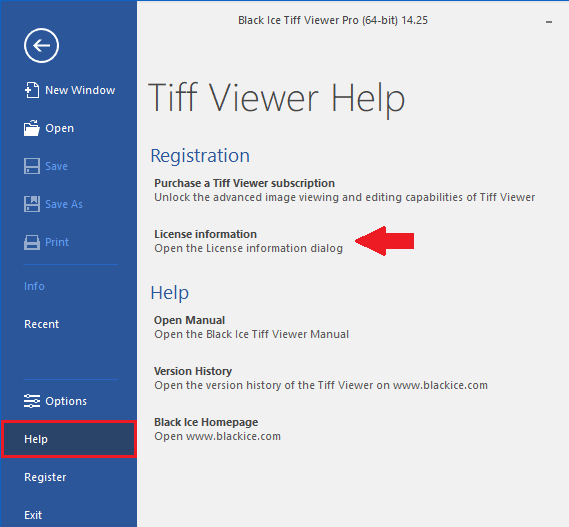
The version number can be found on the top of the About window:
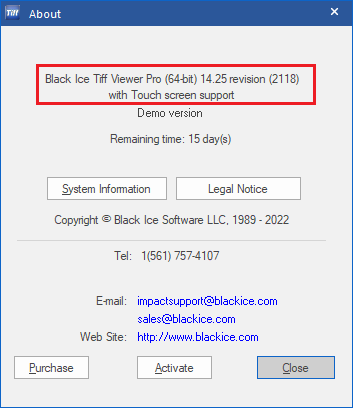
-
How do I move my license from one computer to another?
In order to move your already registered Tiff Viewer to another computer, please first make sure that you have a transferable license based on the description of How do I know if I have transferable license?
1. To move the already registered Tiff Viewer to another computer, uninstall the product from Control Panel on the computer to free up your license for use on a new computer.
2. When the uninstallation is complete, install the Tiff Viewer on the new computer and register with your existing serial number.
-
How do I find my serial number?
If the product is not activated yet, you can sign in to the Black Ice Software Customer License Management website, where you can check your available licenses and which licenses are already in use.
If the TIFF Viewer is already activated, please navigate to File > Help and click on the License Information option.
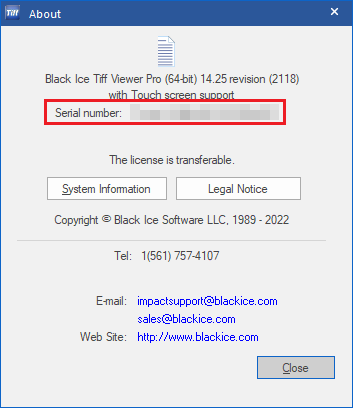
-
What to do when licenses are exhausted?
A single license is valid for a single PC with unlimited users. Customers can visit the Black Ice Customer License Management webpage to check how many licenses are in use. If the licenses are exhausted, users can purchase additional licenses in the online store.
Alternatively users can move an already registered license to another computer, if the product is registered with a transferable license. To read more about how to move transferable licenses to another computer, please visit the Moving transferable license to another computer section of the manual.
-
How do I upgrade to the latest version of the TIFF Viewer?
Upgrade the Tiff Viewer without uninstalling and reinstalling the Tiff Viewer. The upgrade process will keep the Users current configuration of the Tiff Viewer.
In order to update the TIFF Viewer, one must start the installer of the new TIFF Viewer.On the appearing window, select the Upgrade the Tiff Viewer... option.
Users also have the option to install the TIFF Viewer Web Browser Extension during the updating process, by checking the "Install the Tiff Viewer Extension for Microsoft Edge and Google Chrome" option.
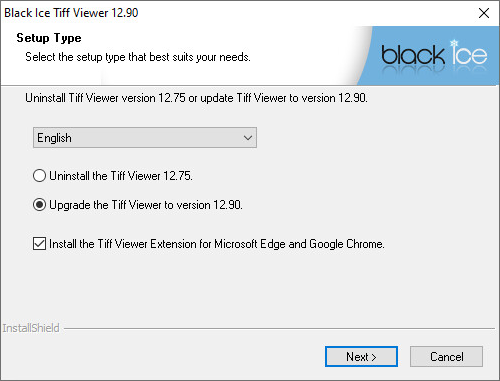
Click Next to continue.
The installer will update the files, while preserving the Tiff Viewer configurations.
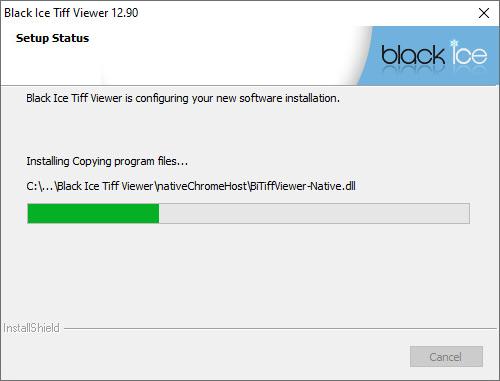
-
Do I need to uninstall the previous TIFF Viewer release before installing the new release?
No, users can upgrade the Tiff Viewer without uninstalling and reinstalling the Tiff Viewer. The upgrade process will keep the Users current configuration of the Tiff Viewer.
In order to update the TIFF Viewer, one must start the installer of the new TIFF Viewer.On the appearing window, select the Upgrade the Tiff Viewer... option.
Users also have the option to install the TIFF Viewer Web Browser Extension during the updating process, by checking the "Install the Tiff Viewer Extension for Microsoft Edge and Google Chrome" option.
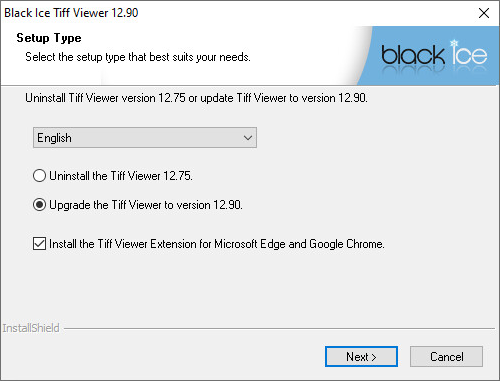
Click Next to continue.
The installer will update the files, while preserving the Tiff Viewer configurations.
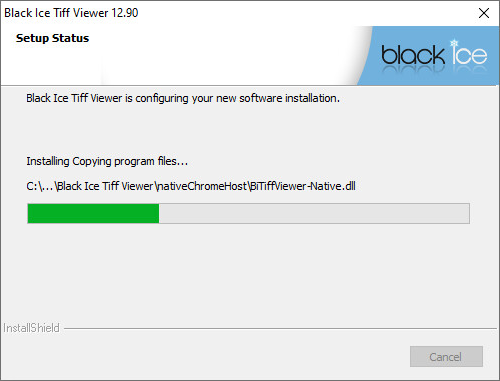
-
How do I install OCR languages for the TIFF Viewer Pro?
In order to produce more accurate results, an OCR Language Pack is available for the Tiff Viewer. The language pack contains the character sets for every major language. The OCR results will be more accurate by using the appropriate language pack for the language the document is written in.
The OCR Language Pack for the Tiff Viewer includes the following 64 languages: Afrikaans, Albanian, Ancient Greek Language, Arabic, Azerbaijani, Basque, Belarusian, Bengali, Bulgarian, Catalan, Cherokee, Chinese (Simplified), Chinese (Traditional), Croatian, Czech, Danish, Dutch, English, Esperanto, Esperanto alternative, Estonian, Finnish, Frankish, French, Galician, German, Greek, Hebrew, Hindi, Hungarian, Icelandic, Indonesian, Italian, Italian (Old), Japanese, Kannada, Korean, Latvian, Lithuanian, Macedonian, Malay, Malayalam, Maltese, Middle English (1100-1500), Middle French (ca. 1400-1600), Norwegian, Polish, Portuguese, Romanian, Russian, Serbian (Latin), Slovakian, Slovenian, Spanish, Spanish (Old), Swahili, Swedish, Tagalog, Tamil, Telugu, Thai, Turkish, Ukrainian, Vietnamese.
Download the OCR Language Pack for the Tiff Viewer and install it on the system by performing the following steps:
- Download the OCR Language Pack for Tiff Viewer version 12.10 or higher
- Download the OCR Language Pack for Tiff Viewer version 12.06 or older
1. Double click on the downloaded installation file to begin the installation:
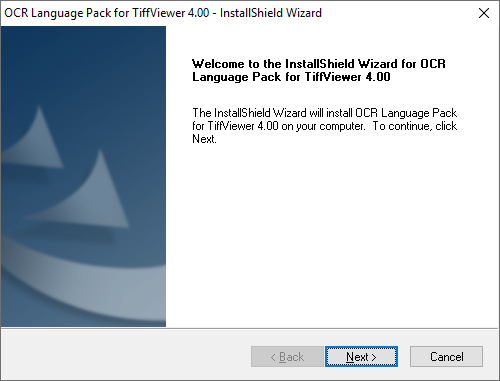
2. Click Next to continue the installation.
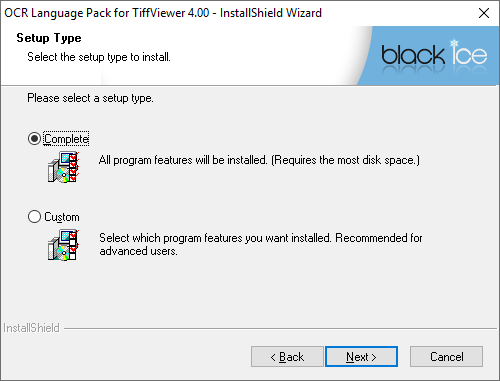
3. Select the Complete option to install every additional language for the OCR or select the Custom option to be able to pick the languages one-by-one.
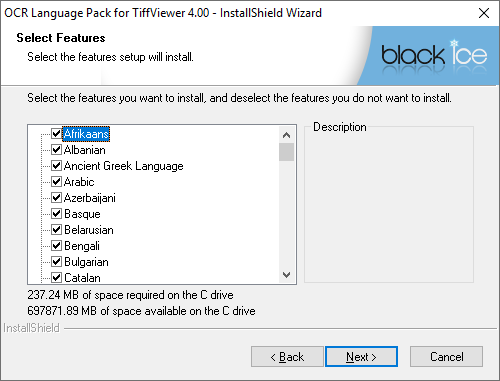
4. When finished, click on the Next button.
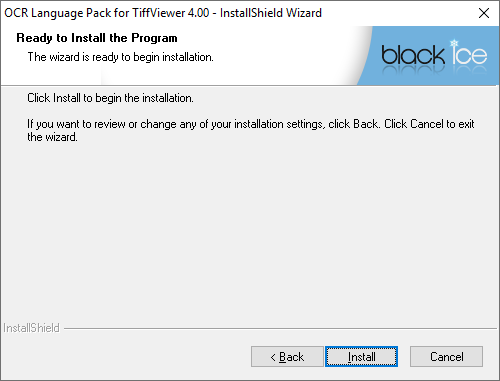
5. Click on the Install button to begin the installation.
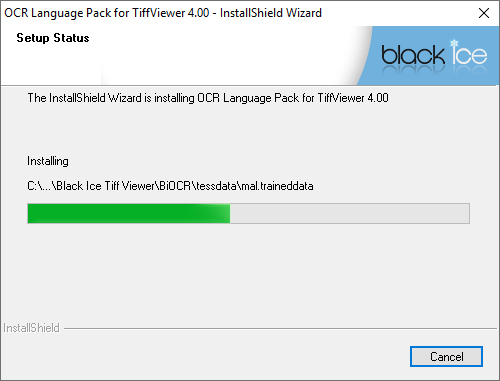
6. When finished, click on the Finish button to complete the installation.
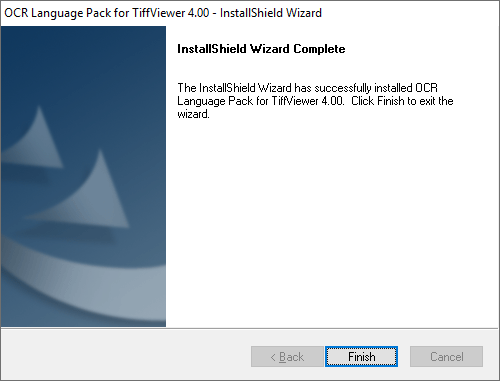
7. The installed OCR languages will now be available in the TIFF Viewer OCR languages.
-
The Tiff Viewer Chrome extension is not installed, how do I install it manually?
In certain cases, the Chrome or Edge browser will not install the Tiff Viewer extension automatically.
In these cases, users have to install it manually to be able to view TIFF files in Google Chrome and Microsoft Edge.To manually install the Tiff Viewer extension, please visit the following link, and click on the Add to Chrome button.
https://chrome.google.com/webstore/detail/black-ice-tiff-viewer-for/hinllambflhajfhffnaeplcaonpbpkgoThe link will take you to the Google Chrome store for the Black Ice Tiff Viewer.
On the Microsoft Edge browser, you may see a blue area as on the screen capture below. Please click on the “Allow extensions from other stores” button.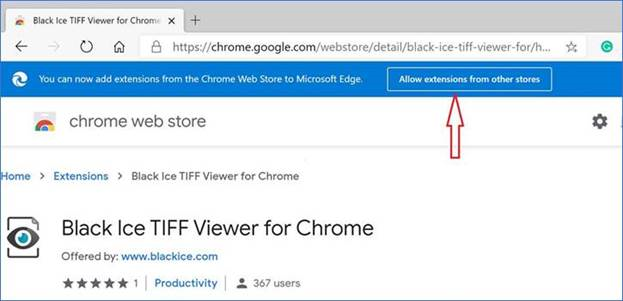
In the next step please click on the “Add to Chrome” button.

The browser will automatically install and enable the extension.
After the extension is installed, please try to open TIFF files in your browser.Please note that Tiff Viewer must be installed even if you only using the Tiff Viewer extension.
The TIFF Viewer Chrome / Edge extension will not work without the Tiff Viewer Installation.Please click here for a sample TIFF File that can be viewed using the Black Ice TIFF Viewer Web Browser Extension.
-
Why are the Tiff files downloaded, instead of opening in the Tiff Viewer Chrome or Edge extension?
This problem can occur if the Tiff Viewer extension is not installed, or not enabled.
In this case, please go to the browser extensions, and see if the Black Ice Tiff Viewer extension is installed, and enabled.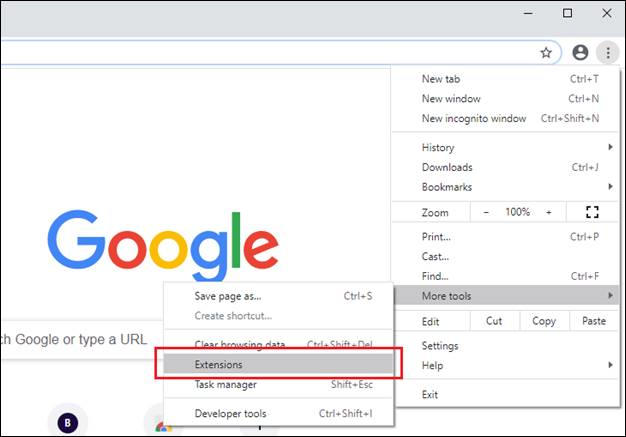
See if the extension is installed, and enabled:
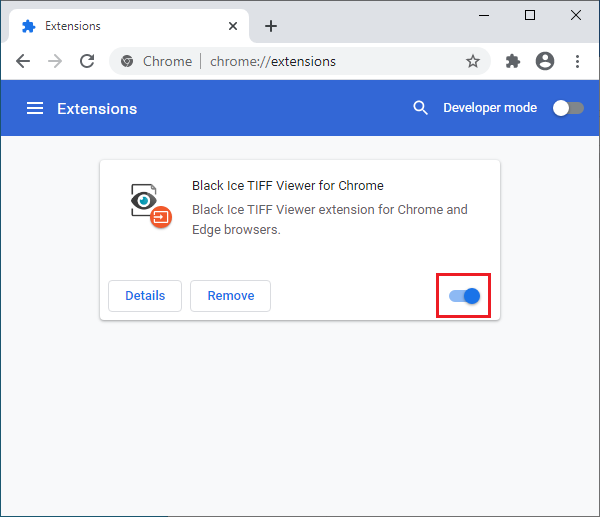
If the extension is not installed, please follow the instructions in the The Tiff Viewer extension is not installed, how do I install it manually? section in the online manual.
If the extension is not enabled, please enable it, and try to open TIFF files again.
-
Why are the Tiff files downloaded, when I open them in the Chrome/Edge extension?
In order to open TIFF files, the TIFF Viewer extension lets the browser to download the TIFF file.
By default, the files used by the extension are downloaded into the following directory:c:\Users\<<USERNAME>>\Downloads\tv_extension\
If one would like the TIFF files to be deleted, one has to edit the configuration XML file of the TIFF Viewer extension. The configuration XML file can be edited with any text editor, such as Notepad. The configuration XML file is located under the following location:
c:\Users\<<USERNAME>>\AppData\Roaming\Black Ice Tiff Viewer\BITV_Extension_config.xml
NOTE: The configuration XML file is user specific, and the <<USERNAME>> must be substituted with the current user name.
Search the XML file for the Setting ID with DeleteDownloadedFilesAfterOpen, and change the Enabled value to true, as in the following example:
<Setting>
<Description>If this option is enabled, the extension will delete the downloaded files after opening in the browser.</Description>
<ID>[DeleteDownloadedFilesAfterOpen]</ID>
<Enabled>true</Enabled>
</Setting>Save the XML file, and refresh the browser. From this point, the downloaded TIFF files by the extension will be deleted.
-
What should I do when the Tiff Viewer Chrome extension setting changes are not applied?
When the user changes some of the Tiff Viewer extension settings, the changes may not get applied in the extension after refreshing the browser tab. The most common reason is that some specific extension settings require the extension to be reloaded to apply the changes.
NOTE: In this case, it’s not sufficient to refresh the browser tab.
The settings that require reloading the extension are the following:
- Open PDF Support
- Open MO:DCA and IOCA Support
- Open ZIP Support (Open supported files from ZIP archives)
- Force New Tab Feature
- Changing the IFRAME ID
To reload the extension, navigate to the Google Chrome / Microsoft Edge Settings > Extensions and click on the reload icon on the Black Ice Tiff Viewer for Chrome extension: