Frequently Asked Questions:
How to scan and fax with Impact Color Fax
Make sure the scanner and software is installed and configured correctly
Selecting a Twain source (scanner)
Scanning the document and opening it in Color Fax or the Fax Pro in order to fax
Scanning and faxing multiple page documents
Make
sure the scanner and software is installed and configured
correctly
Make sure the scanner and scanner software is installed and working properly. Black Ice Software cannot help with configuring scanner hardware or software. Please contact the manufacturer of the scanner hardware and software for technical assistance.
Selecting a Twain source (scanner)
The first step is to select the Twain source that will be used for the scanning. Open Impact ColorFax and select the “File" menu item and then “Select Twain Source". The following dialog box will appear:
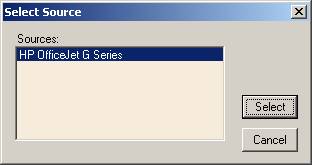
The dialog box will display a list of scanners that can be used with the Color Fax or Fax Pro software. Select the desired scanner and press the “Select Button". Please Note: Every time Impact ColorFax is shut down and restarted you must repeat this to step in order to scan and fax a document.
Scanning the document and opening it in Impact ColorFax in order to fax
Now that the scanner has been selected you are ready to scan. Insert the document into the scanner. Next, select the “File" menu item and “Acquire" from Impact ColorFax. This will launch your scanner software user interface. See the screen shot below for an example using scanner software from Hewlett Packard:
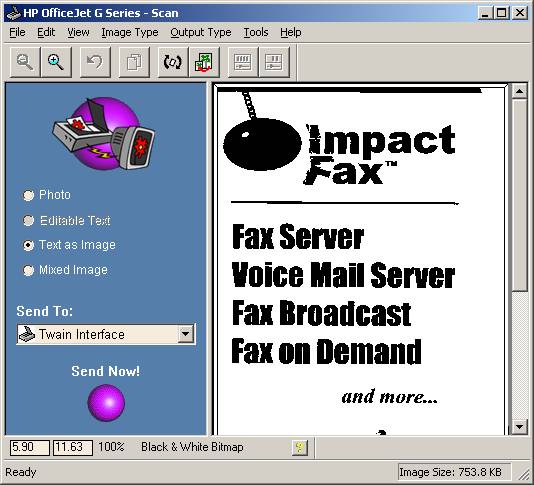
Press the “Send Now" button to send the document to ColorFax. The document will be scanned and opened up in Impact ColorFax. You are now ready to fax the document. For more information on sending faxes using Impact ColorFax, please visit the Black Ice web site at: www.blackice.com/f_ColorFaxLite.htm.
Please Note: Every scanner manufacturer will have a different user interface for
the software that comes with the scanner; however the general idea is the same. For
more information on operating the software included with your scanner, please contact the scanner manufacturer.
Scanning and faxing multiple page faxes
Using Impact ColorFax Lite
Multiple pages cannot be scanned and faxed with Impact ColorFax Lite. Each page has to be scanned and faxed individually. However, by purchasing the full version of Impact ColorFax, multiple scanned pages can be combined and sent as a single fax.
Other questions? Please visit the the ColorFax Lite FAQ for answers.