Text, Note, and Comment annotations are useful for displaying supplementary information on a document or emphasizing a specific part of a document. With the TIFF Viewer, users can easily add these annotations to a document in a few simple clicks.

Text Annotation
The Text annotation option allows users to create a text box by clicking and dragging. When using the text annotation users can specify the color, font type, and alignment of the text within the Text ribbon. Users can also turn any Text annotation into a Hyperlink with the click of a button.
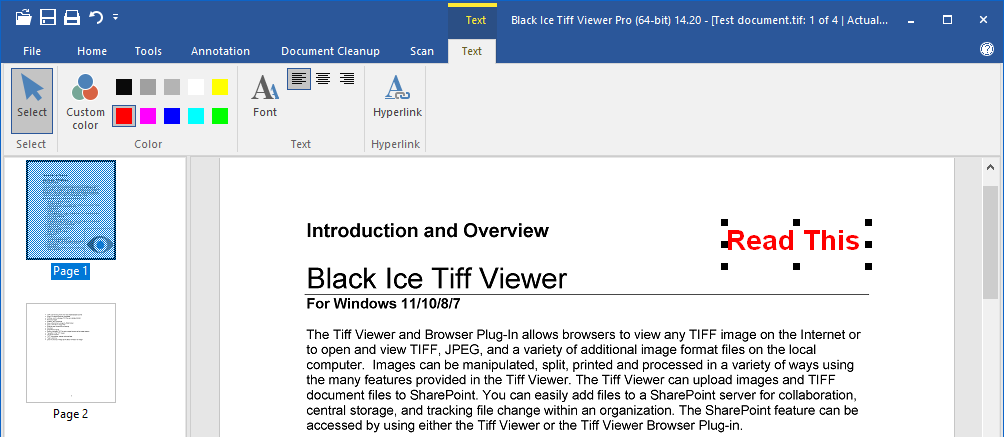
Note Annotation
The Note annotation is similar to the Text annotation but with additional options and usability enhancements. The Note annotation allows users more easily edit text and apply a background color to the generated text box annotation. Users can turn on and off the background coloring in the Note annotation by turning on or off the "Opaque Background" option.
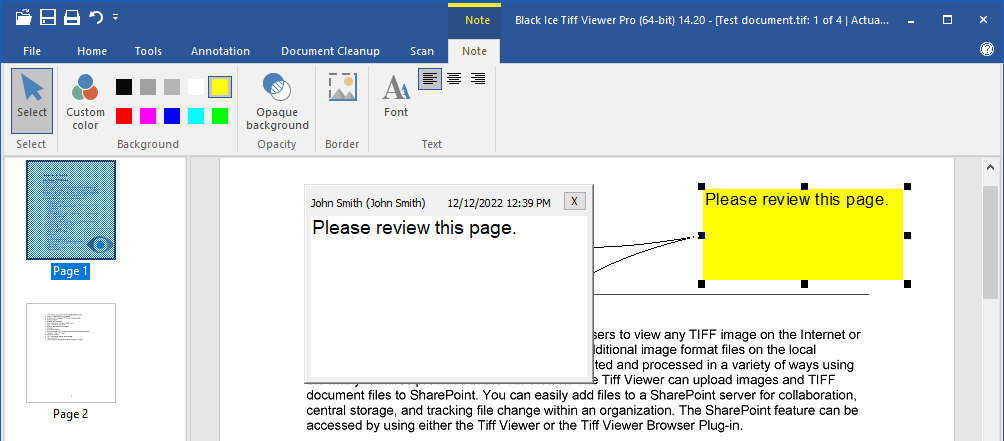
After placing the Note Annotation on a document, the below note editor appears. The text in the note can be formatted either using the Note Ribbon text tools or by right-clicking on selected text and using the options from the context menu that appears. The note editor contains the username of who last edited the text as well as the date/time of the latest changes.
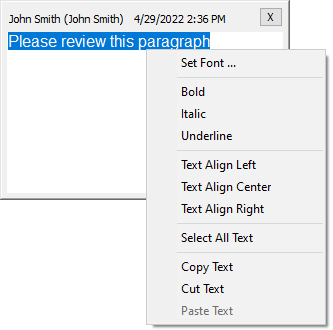
- To customize the color, size, or font type, please select the Set Font… option.
- To make the text Bold, Italic or Underline, please select the appropriate option from the context menu.
- To change the alignment, please select the Text Align Left, Text Align Center or Text Align Right option.
- To copy and paste text, please select the Copy text, Cut text or Paste text option.
The Note editor can be closed anytime by clicking on the "X" button in the top right corner and will reappear whenever the Note annotation is clicked on.
Comment Annotation
The Comment annotation allows users to place a virtual sticky note on the document. The background color and opacity of the comment icon can be customized on the Comment ribbon of the TIFF Viewer. Users can also choose whether they want the Comment icon to have an opaque or transparent background by turning on or off the "Opaque Background" option.
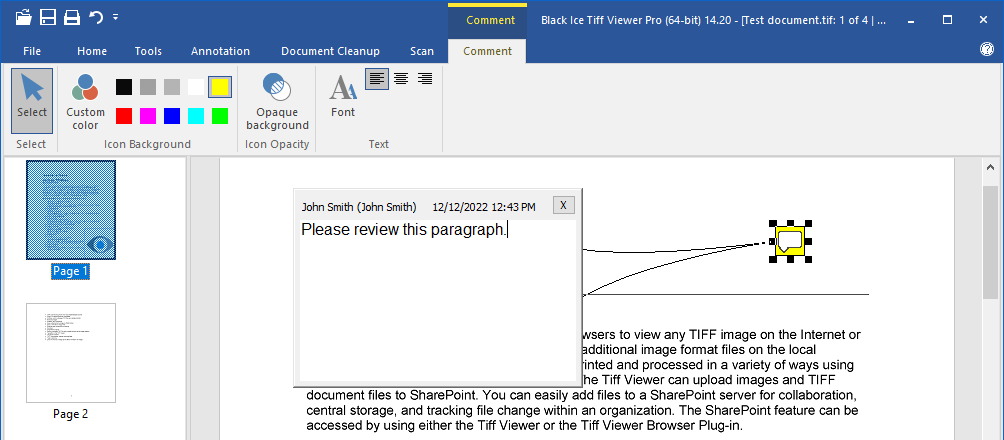
After placing the Comment Annotation on the document, the below comment editor appears. The text in the note can be formatted either using the Comment Ribbon text tools or by right-clicking on selected text and using the options from the context menu that appears. The Comment editor contains the username of who last edited the text as well as the date/time of the latest changes.
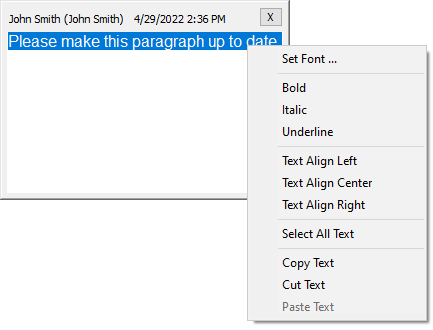
- To customize the color, size, or font type, please select the Set Font… option.
- To make the text Bold, Italic or Underline, please select the appropriate option from the context menu.
- To change the alignment, please select the Text Align Left, Text Align Center or Text Align Right option.
- To copy and paste text, please select the Copy text, Cut text or Paste text option.
The Comment editor can be closed anytime by clicking on the "X" button in the top right corner and will reappear whenever the Comment annotation is clicked on.