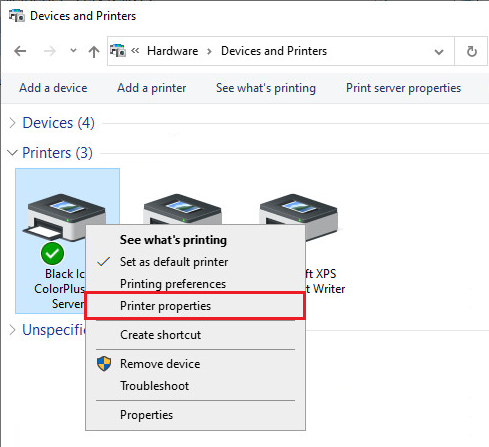
The OEM Printer Drivers, Licensed “End-User” Printer Drivers and Agent Printers are shareable over the network. Agent Printers are not available in OEM Printer Drivers.
To share the Black Ice printer driver on the network, follow the instructions below to set up the printer sharing correctly.
Terminology:
· Host: the Host is where the base printer driver is installed.
· Client: The client is where the printer driver is shared out to.
Sharing Process:
1. Install the Black Ice Virtual printer driver on the Host.
2. Configure the Black Ice printer driver on the Host as an Administrator. The most important configuration is the Output directory for the Client.
To configure the printer driver for sharing, please click here.
When printing on the client the document conversion and output will be generated on the Host.
· If the output directory is a shared folder on the Host Server please click here.
· If the output directory is on the Network drive please click here.
3. Once the printer driver configured and it is tested, the printer driver can be shared out manually or through group policy.
Note: The shared printer on the client computer will be added only to the current user.
Sharing the Printer Drivers
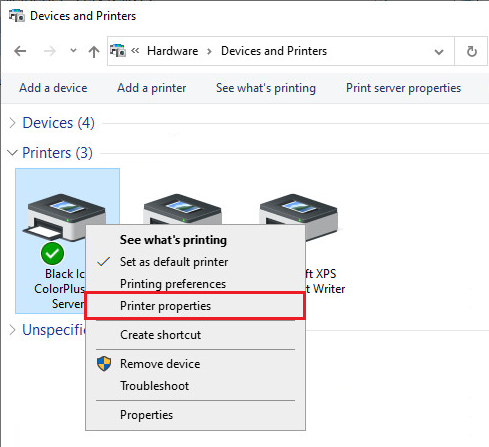
Windows updates released on August 10, 2021, and later will, by default, require administrative privilege to install printer drivers.
The updates were intended to fix the CVE-2021-34481 security vulnerability.
Sharing the Printer Driver on the host computer
To share a printer on the host computer, please follow the steps below:
1. On Windows 11, please navigate to Settings > Bluetooth & devices > Printers & scanners > Click on the printer > Printer properties.
On Windows 10, please navigate to Control Panel > Printers and Devices, right-click on the printer you would like to share, and click on Printer Properties.
On Windows 2016 or newer server systems, please navigate to Control Panel > Printers and Devices, right-click on the printer you would like to share, and click on Printer Properties.
On Windows 2012 and older systems, please navigate to Start > Control Panel > Hardware > Devices and Printers > Right-click on the Printer > Printer Properties.
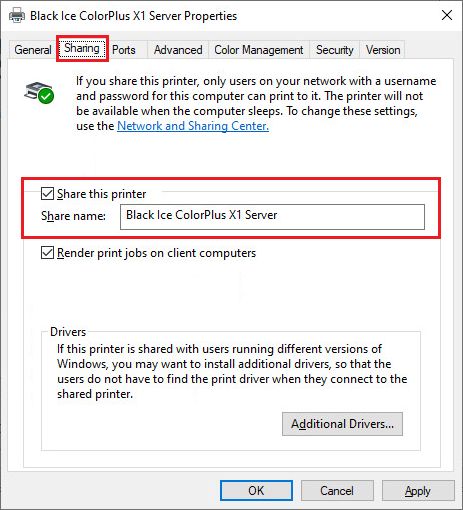
2. On the Printer Properties window, please navigate to the Sharing tab, enable the Share this printer checkbox and enter a Share name for the Printer Driver. The printer will be displayed with the entered name on the network.
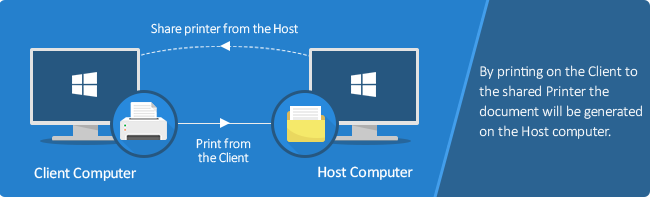
3. When finished, click on the Apply button. The Printer Driver is shared successfully.
Adding the Shared Printer to the Client Computer
Before users can attach the shared printer to their client systems, the Administrator must install the Printer Driver on each client system.
If manual installation is required, the driver packages are available in the Black Ice Printer Driver installation directory.
[Installed Black Ice printer driver path]\Driver\
For example, the path for the Black Ice ColorPlus X1 Server Printer Driver:
C:\Program Files\Black Ice Software LLC\ColorPlus X1 Printer Driver\Driver\
Installing the Driver Package Manually
To install the driver package manually on a client system, follow the steps below:
1. Log in to the client system with administrative privileges.
2. On the host, copy every file from the following printer driver installation directory:
[Installed Black Ice printer driver path]\Driver\
to a local folder on the client, for example:
C:\BlackIceDriver\
3. In the destination folder (C:\BlackIceDriver\), right-click on the INF file and select Install option from the context menu.
Example INF file for the Black Ice ColorPlus X1 Server Printer Driver: BlackIceColorPlusX1Server.inf
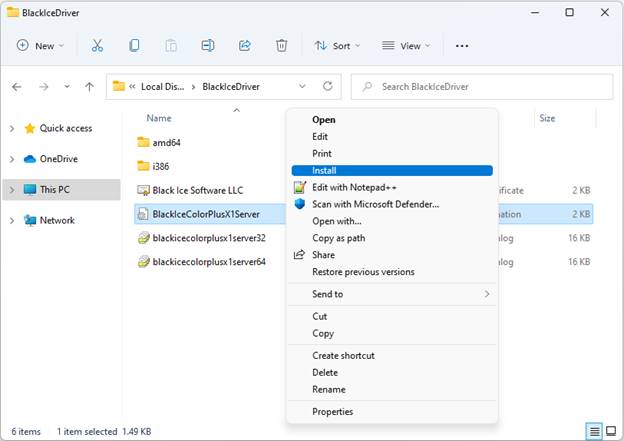
Once the driver package is installed by the Administrator, the shared printer can be installed by any user.
Attaching the Printer on the Client Computer
To attach the shared printer on the client computer, follow the steps below:
1. Log in with the user account that will use the printer.
2. Open File Explorer and browse to the print server using the hostname (\\hostname):
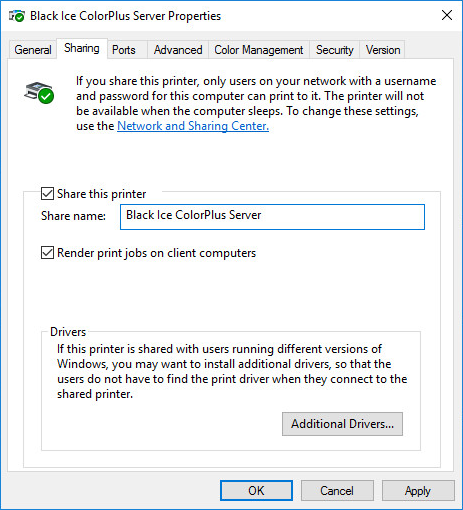
3. Enter the credentials of the host computer and please make sure to enable the Remember my credentials checkbox.
Administrator privileges are not required for this step.
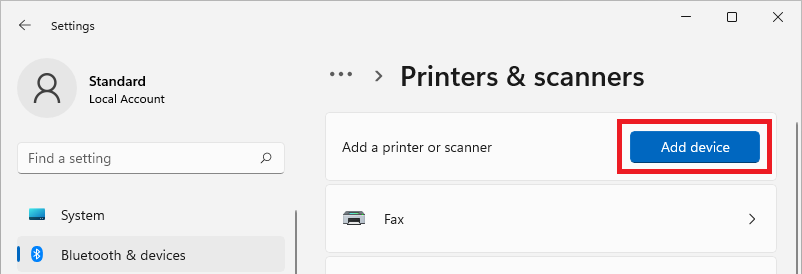
4. Right-click on the shared printer and click Connect.
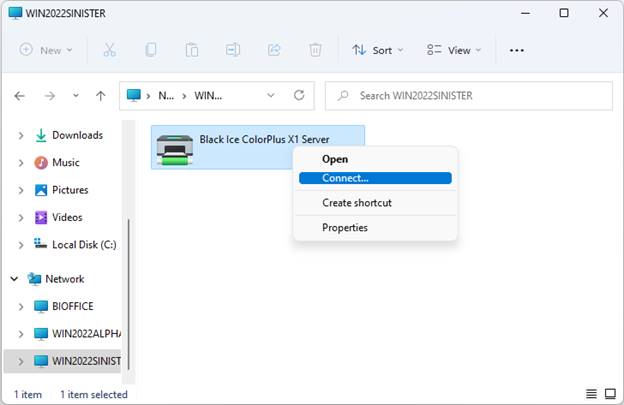
5. The shared printer is successfully added on the client computer.
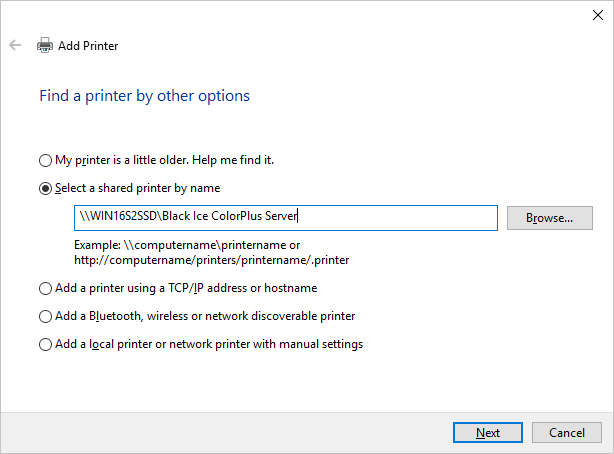
If the clients are in the same domain, one can use Group Policy to attach the shared printers. For more information, please see the Adding Shared Printer driver through Group Policy section of the manual.
For more information, please see the following Microsoft article: