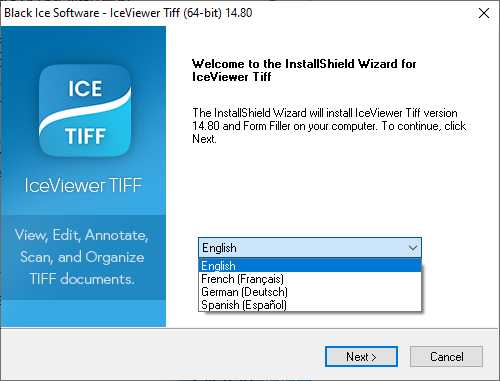
Administrator privileges are required to install the IceViewer TIFF. Please run the installer as an administrator. If the Administrator account has restrictions, please right click on the installer file and click on “Run as administrator”.
To begin the installation of the IceViewer TIFF, please double click on the downloaded .exe file.
32-bit: IceViewerTiff32BitSetup.exe
64-bit: IceViewerTiff64BitSetup.exe
1. Please select the application language from the drop-down menu and press Next to continue.
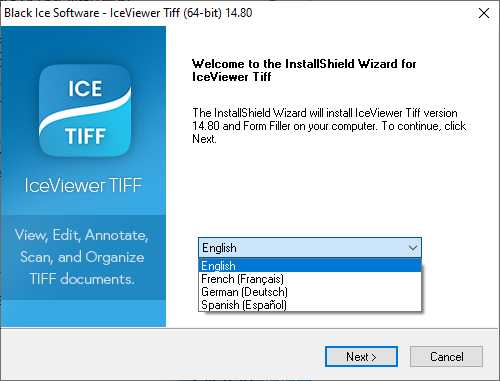
2. Please review the license agreement, press the radio button to accept the terms of the license agreement, and click Next to continue the installation.
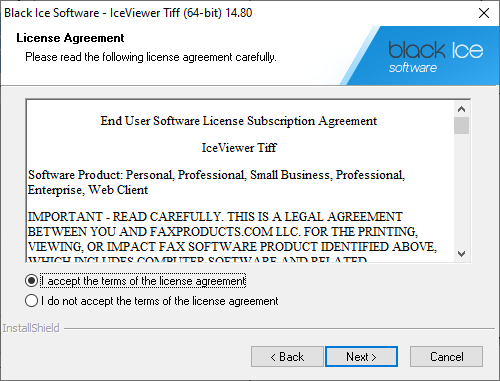
3. Choose to install the IceViewer TIFF for the current user or all users.
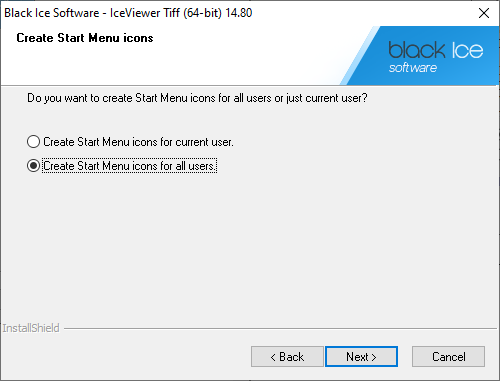
Press Next to continue.
4. Specify the desired directory in which to install the application, or use the default setting according to the following screen.
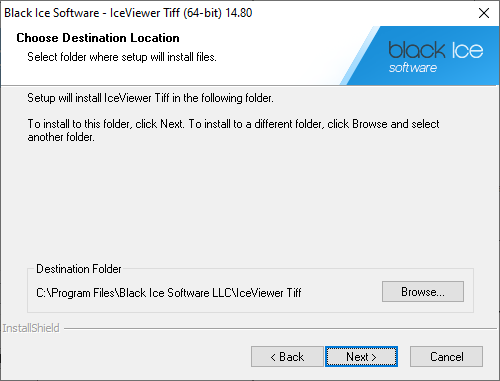
Press Next to continue.
5. Specify the desired name for the IceViewer TIFF to appear as under Start > Programs, or use the default setting according to the following screen.
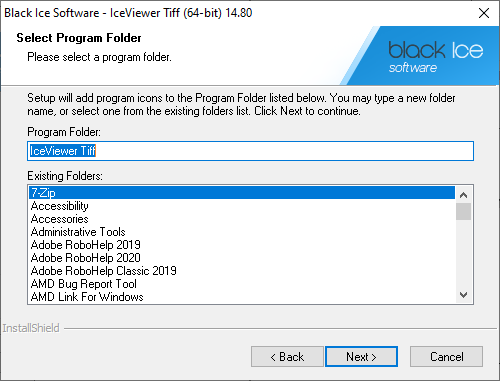
Press Next to continue.
6. On the next window, users can choose to install the Browser Extension for Google Chrome or Microsoft Edge, or the IceViewer Core.
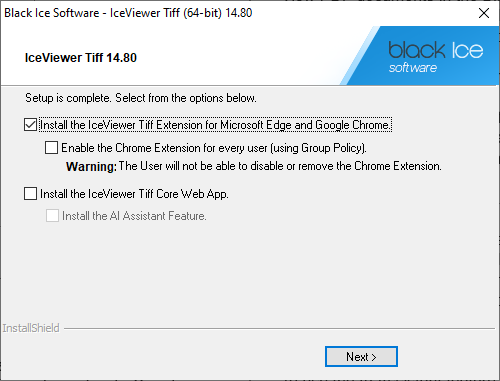
IceViewer Browser Extension installation options
Enable the Chrome Extension for every user (using Group Policy)
Users will not be able to disable or remove the IceViewer Chrome Extension after installation. The Enable the Chrome Extension for every user option is recommended to be used only by Administrators.
IceViewer Core options installation options
Install the AI Assistant feature
To use the AI Assistant feature in the IceViewer Core after installation, please enable the Install the AI Assistant feature checkbox (enabled by default). To read more about the IceViewer Core AI Assistant, please see the IceViewer Core AI Assistant section of the manual.
NOTE: If one proceeds with the installation without the Install the AI Assistant option checked, the AI Assistant feature will not be available in any form in the IceViewer Core.
Press Next to continue.
7. On the next window, users can choose to create a desktop shortcut for IceViewer TIFF and IceViewer Core (if selected), install the Black Ice Form Filler, or view the IceViewer documentation after the installation has finished.
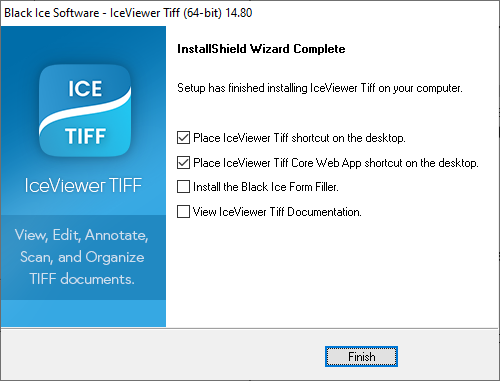
8. Click on the Finish button to complete the installation.