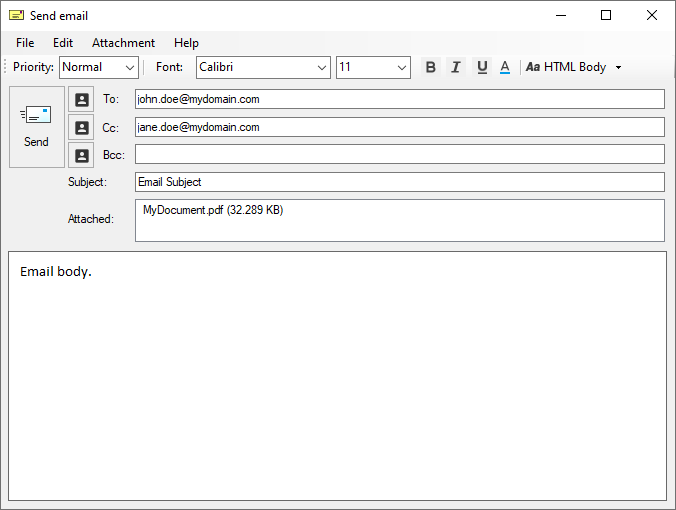
After enabling the Send printed document in email checkbox on the Email tab, the Email Settings, Preconfigured Email Settings, and Logging Settings are available for editing:
When email sending is enabled, a Send email dialog comes up after every printing job, unless the Send emails silently option is checked.
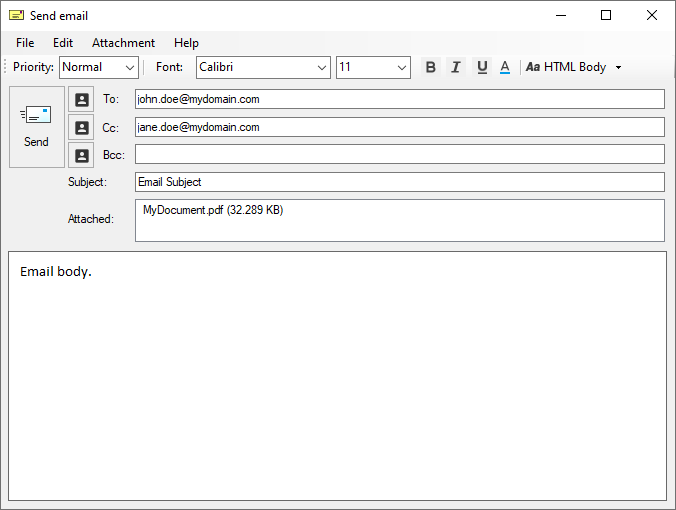
Users can set the font type, font size, or the color of the email body and edit the text to be bold, italic, or underlined. By clicking on the Attachment button, or by right-clicking on the attachment, users can open, add, rename, remove attachments, or copy the filename of an attachment.
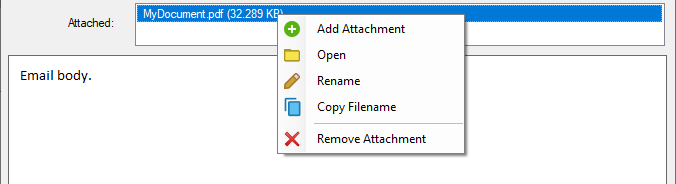
Having specified the necessary fields, click Send to email the message.
Limitations:
· The Generate output in memory and the Disable output file options must be disabled on the Printing Preferences > File Formats tab to use the Send printed document in email feature. To send the printed document in email without saving the file on the computer, please make sure the Delete every file, including attachment, after the email is sent option is enabled on the Printer Manager > Send Email tab.
· The Email sending feature requires .NET Framework version 4.0 or higher.