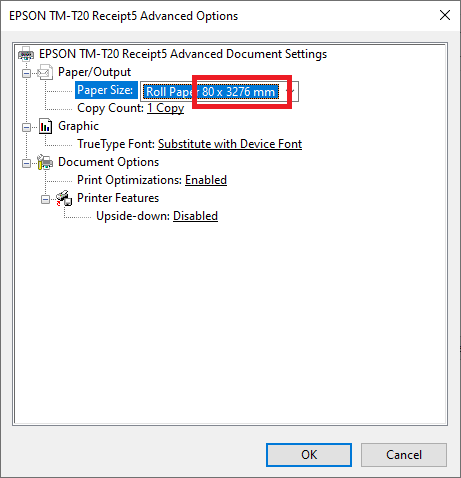
The Black Ice Virtual Printer Driver seamlessly integrates with existing point-of-sale (POS) systems to facilitate a range of tasks that may not be satisfied by current turn-key solutions.
Integration Steps:
1. Replace Physical Printer: To integrate the Black Ice Virtual Printer into your existing POS system, begin by substituting the physical printer with the Black Ice Virtual Printer.
2. Redirect Printing: Configure your POS system to redirect printing to the physical receipt printer.
Configuring the Virtual Printer:
Once the Black Ice Virtual Printer is in place, you can configure it to accomplish several tasks, including:
· Archiving Receipts: Store receipts in PDF format on a local hard disk for easy access and organization.
· Database Integration: Send receipts directly to your database for seamless record-keeping.
· Secure Storage: Choose to transfer receipts to an FTPS storage or a secure HTTPS web server for data security.
· Email Receipts: Enhance the customer experience by automatically emailing receipts to customers.
· Extract text: Extract the content of the printed receipt for additional analysis that may not have existing POS systems.
Advantages of the Virtual Printer:
The key advantage of using the Black Ice Virtual Printer between the POS system and the physical receipt printer is that all background tasks are completed seamlessly with a single click when printing a receipt. This eliminates the need for user interaction.
Configuration and Deployment:
The Black Ice Virtual Printer requires configuration only once for your desired task(s). Once configured, you can easily deploy the virtual printer for your POS system. Simply run the MSI installer with the provided configuration file.
Exploring Basic Configuration:
In this section, we will cover the fundamental steps to configure the Black Ice Virtual Printer Drivers with a physical receipt printer.
Please follow these instructions to seamlessly integrate the Black Ice Virtual Printer into your POS system and take advantage of its versatile features.
1. First please check what paper size the receipt printer uses.
E.g.: for an Epson printer, you can find this information in Control Panel > Right-click on the receipt printer > Printing Preferences > Advanced:
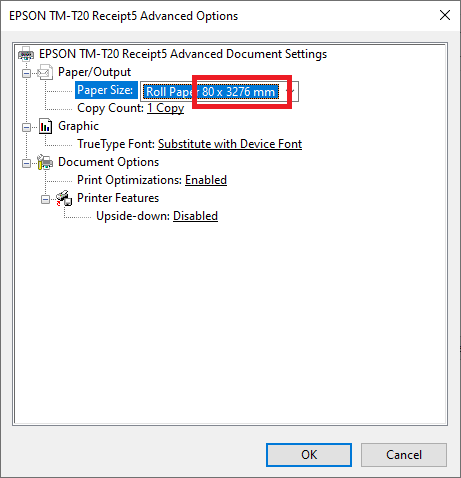
In this example, the 3276 mm is only the maximum length of a page, the printer automatically cuts the paper where the content ends on the page.
Please make sure the automatic cutting works correctly when printing to the receipt printer directly.
2. Please make sure the paper size of the receipt printer is set correctly in both of the following locations:
Control Panel > Right-click on the receipt printer > Printing Preferences
Control Panel > Right-click on the receipt printer > Printing properties > Advanced > Printing Defaults:
3. Please open the Black Ice Printer Manager > Printing Preferences > Device Settings tab > Edit Paper List > Add new… and add the paper size the receipt printer uses:
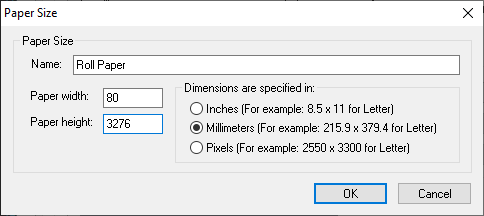
4. On the Edit paper list window, you can deselect all other paper sizes, so only the Roll Paper size will be visible for applications:
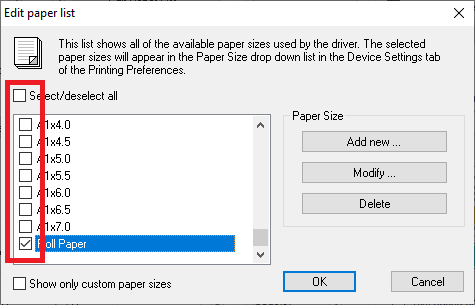
5. Please open the Device Settings tab > Edit Resolutions… > Edit Resolution List > click on the Add new… button and add the resolution based on the specification of the receipt printer. Most receipt printers use 203 x 203 DPI.
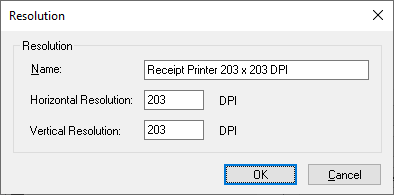
6. On the Device Settings tab, please select the added resolution from the Resolution dropdown.
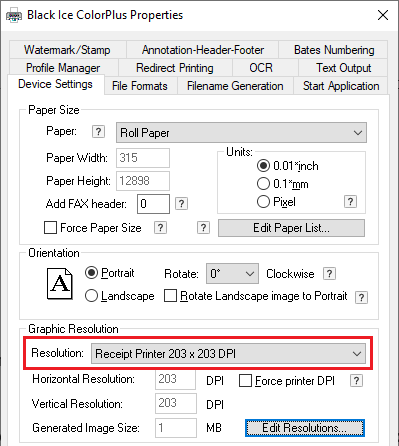
7. On the Redirect Printing page, check “Enable redirect printing”, uncheck “Prompt the user to select the printer during printing” and add the receipt printer:
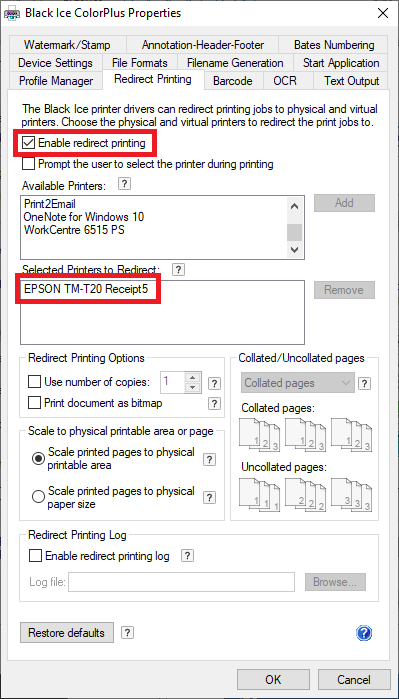
8. On the Printer Manager > Page Layout tab, please make sure the Roll Paper size, and the Receipt Printer resolution is selected, and enable the Trim Whitespace option by clicking on the button under the preview image. This will cut off the empty area from the bottom of the PDF file.
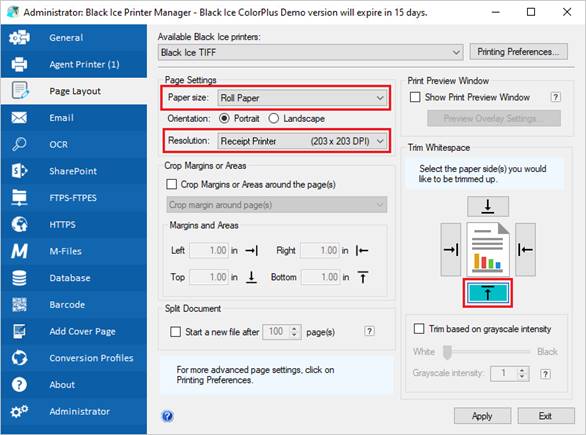
9. Click Apply to save the settings, and restart the application you print from.
For additional features to be used with POS systems please see the following sections.
Custom file naming to include in the file name the exact time when the receipt is printed please click here.
Email the receipt to the customer please click here.
Extract the content of the printed receipt for additional analysis please click here.