
The Black Ice Printer Drivers have a built-in feature to upload converted documents instantly to M-Files. This feature is available from version 16.25 in every X1 Printer Driver.
The Upload to M-Files feature can be enabled in the Control Panel > Devices and Printers > right click on the Black Ice Printer Driver > Printing Preferences > Filename Generation by checking the Upload the document to M-Files checkbox.

NOTE: Each user can have separate Upload to M-Files settings, and if needed, each user can configure separate Agent Printers for different scenarios, with different settings.
Click on the Edit M-Files settings button, to configure the uploading preference. The following window appears where one can provide the necessary M-Files Server URL, username and password for authentication.
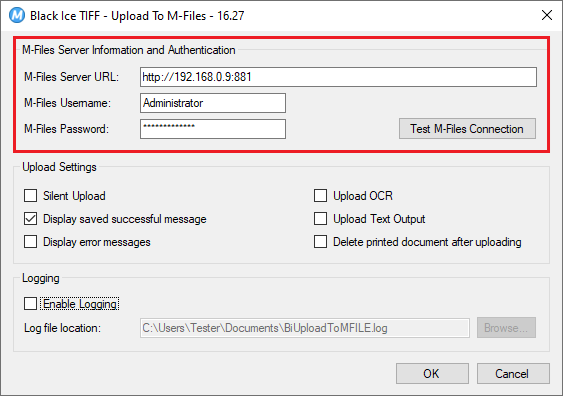
Upload Settings
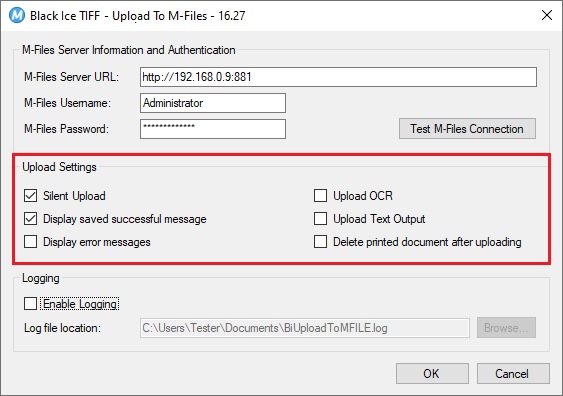
Silent Upload – If this option is enabled, then the M-Files Uploader will upload the documents without any user interaction. This feature is useful if one would like to upload every converted document with the same parameters every time. In order to upload documents silently, users have to configure the M-Files Vault, Class and Document Properties. To do so, please check the Silent Upload checkbox and press the OK button. The following window appears:
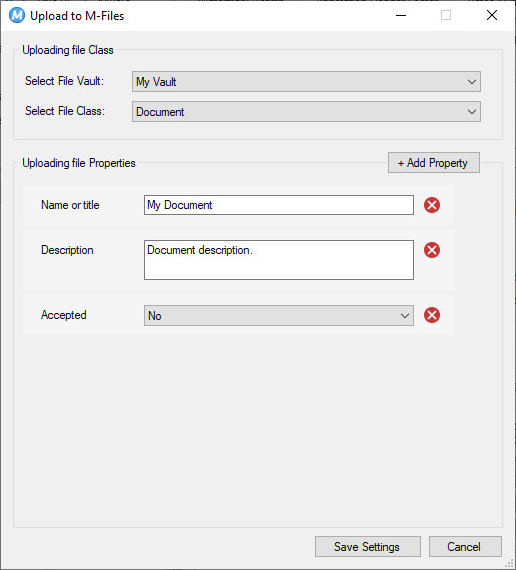
Select File Vault: One can select the destination File Vault from a dropdown menu, to upload the documents into.
Select File Class: One can select the document class from the dropdown menu.
Uploading file Properties: In this section, properties can be assigned to documents before uploading. Properties can be added by clicking on the Add Property button and selecting a property form the dropdown menu.
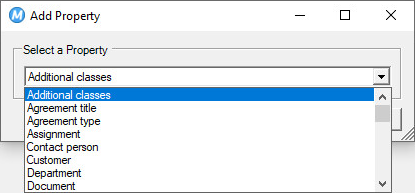
To remove a property from the list, please click on the  button.
button.
In order to use the generated document name every time when uploading a document, enter <<FILENAME>> into the Name or title property.
Display saved successful message - If this option is enabled, the M-Files Uploader will display messages about successful document uploads, even if Silent Upload is checked.
Display error messages - If this option is enabled, the M-Files Uploader will display occurring error messages while uploading documents, even if Silent Upload is checked. NOTE: If the logging is enabled, one can review the occurring error messages in the specified log file.
Upload OCR - Enables uploading OCR (Optical Character Recognition) text to M-Files. If this option is enabled, the Upload to M-Files feature will also upload the OCR text to M-Files as a <document name>.txt file. To read more about OCR, please refer to the OCR section of the manual.
Upload Text Output – Enables uploading the extracted text from documents to M-Files. If this option is enabled, the Upload to M-Files feature will also upload the Text Output to M-Files as a .txt file. In order to upload Text Output to M-Files, please make sure that the Text Output generation is enabled in Control Panel > Devices and Printers > right click on the Black Ice Printer Driver > Printing Preferences > Text Output tab. To read more about Text Output, please refer to the Text Output section of the manual.
Delete printed document after uploading – If this option is enabled, the M-Files Uploader will delete the converted document from the computer after it has been successfully uploaded.
Enable logging – If this option is enabled, the M-Files Uploader will log every uploading into the specified log file. The log file will contain the following information:
Date/Time of the uploading
Success or Error code message
Username
Uploaded Filename
URL
If the silent mode is not enabled, and the Upload to M-Files settings are already configured, the following window appears for every M-Files upload, where users can configure the File Vault, File Class, the Uploading file Properties and their values.
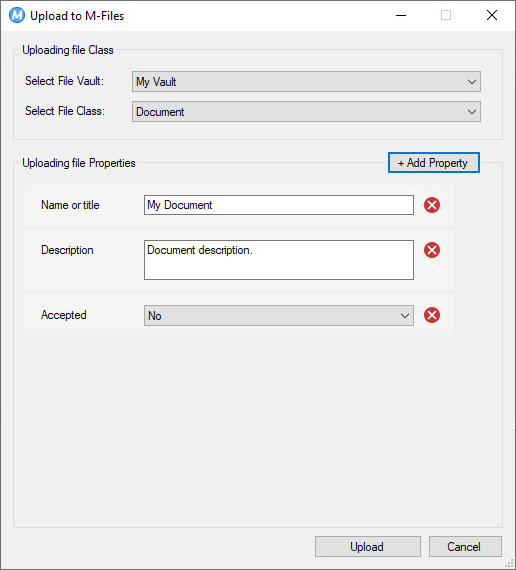
Press the Upload button to continue. The following window appears if the silent mode is not enabled and the uploading was successful:
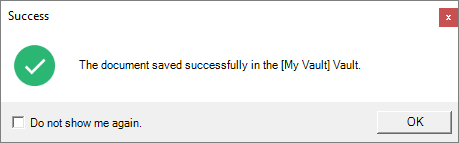
Do not show me again – If this option is enabled, M-Files Uploader will not show the Success window again. To display messages about successful document uploads, please enable the Display saved successful message on the M-Files tab in Printer Manager.
NOTE: The Upload to M-Files feature requires .NET Framework 4.6 or higher!
NOTE: If the File Format in the Printer Driver is set to HTML or XML, the Upload to M-Files feature will only upload the HTML or XML file without the generated components such as CSS stylesheets, script references or images.
Limitations:
· The Disable output file option must be disabled on the File Formats tab to use the Upload document to M-Files feature. To upload the document without saving the file on the computer, please make sure the Delete printed document after uploading option is enabled on the Edit M-Files Settings window.
· The Upload document to M-Files feature requires .NET Framework version 4.6 or higher.
· Please make sure the Upload document to M-Files option is enabled during installation, otherwise, the option will be grayed out and cannot be used. In this case, please try uninstalling the Printer Driver, restarting the system, and reinstalling the Printer Driver.