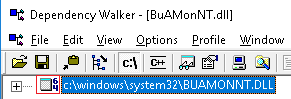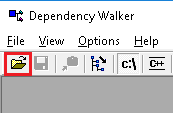
The following section describes how to check a dll is 32 or 64-bit. Creating a custom installation for both 32 bit and 64 bit systems, one of the most common mistakes is to copy the wrong version of the DLL (32bit -64bit) to the target directory. This section helps developers to verify the dll “bitness” (32bit-64bit.)
Download the Dependency Walker 32-bit for Windows 32-bit on following link:
http://www.dependencywalker.com/depends22_x86.zip
Download the Dependency Walker 64-bit for Windows 64-bit on following link:
http://www.dependencywalker.com/depends22_x64.zip
Unzipped the depends22_x86.zip on Windows 32-bit or depends22_x64.zip on Windows 64-bit
Start the Dependency Walker (depends.exe) and open the dll file:
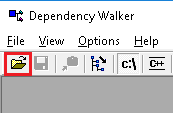
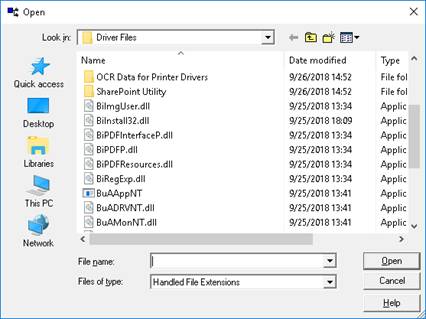
After the dll is opened, one can see the icon on dll name.
 Dll is 32-bit
Dll is 32-bit
 Dll is 64-bit
Dll is 64-bit
Example for Port Monitor dll of ColorPlus printer driver:
Open the c:\Windows\System32\BuAMonNT.dll
If the BuAMonNT.dll is 32-bit, then the following can be seen:
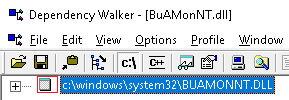
If the BuAMonNT.dll is 64-bit, then the following can be seen: