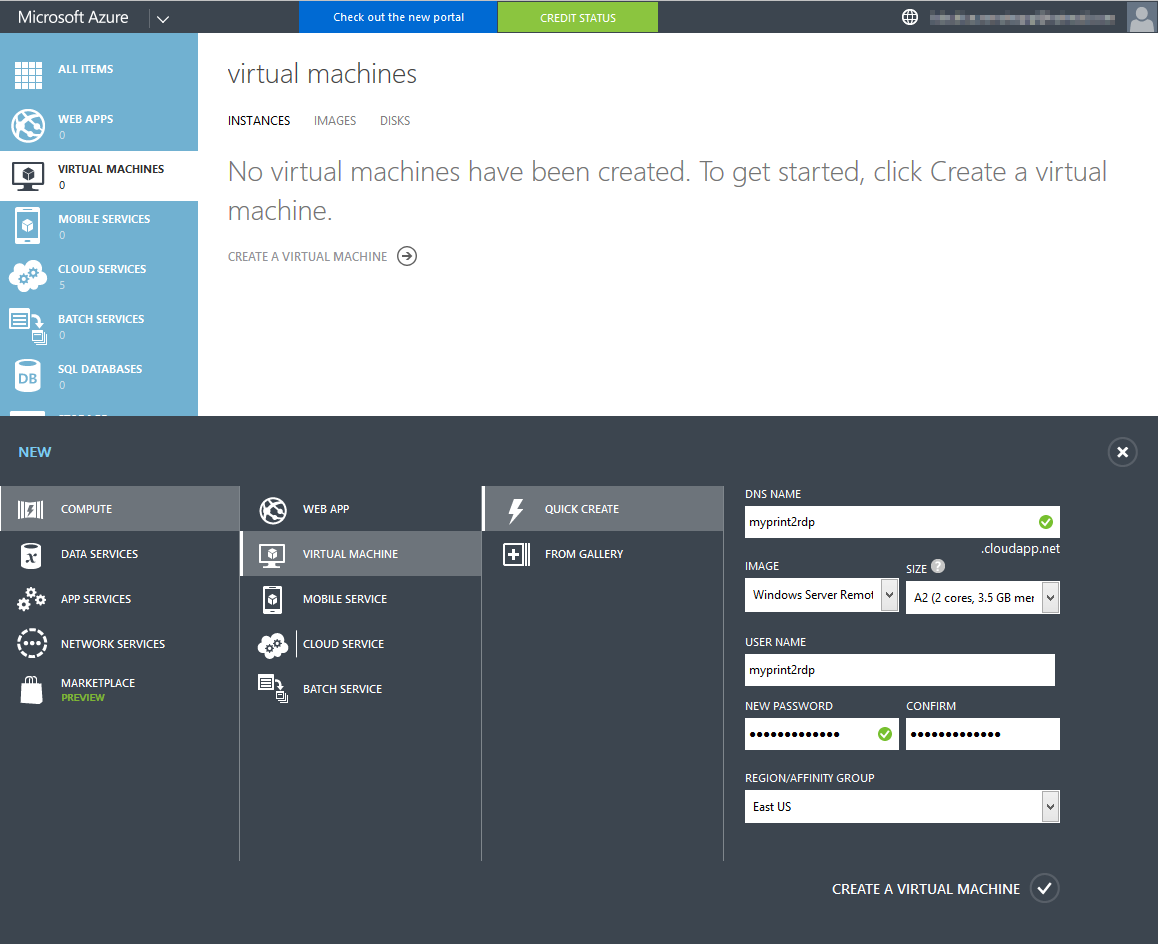
Print2RDP supports Microsoft Azure RemoteApp connections, and mounting printers easily.
Please note: For using Print2RDP with Microsoft Azure RemoteApp, please contact sales@blackice.com for special licensing!
In order to use Print2RDP Server through Microsoft Azure RemoteApp, one will need to create a template image for the RemoteApp collection.
The template image can be created by creating a virtual machine in Azure with a prebuilt system image for RemoteApp purposes, for example: Windows Server Remote Desktop Sessions Host on Windows Server 2012 R2.
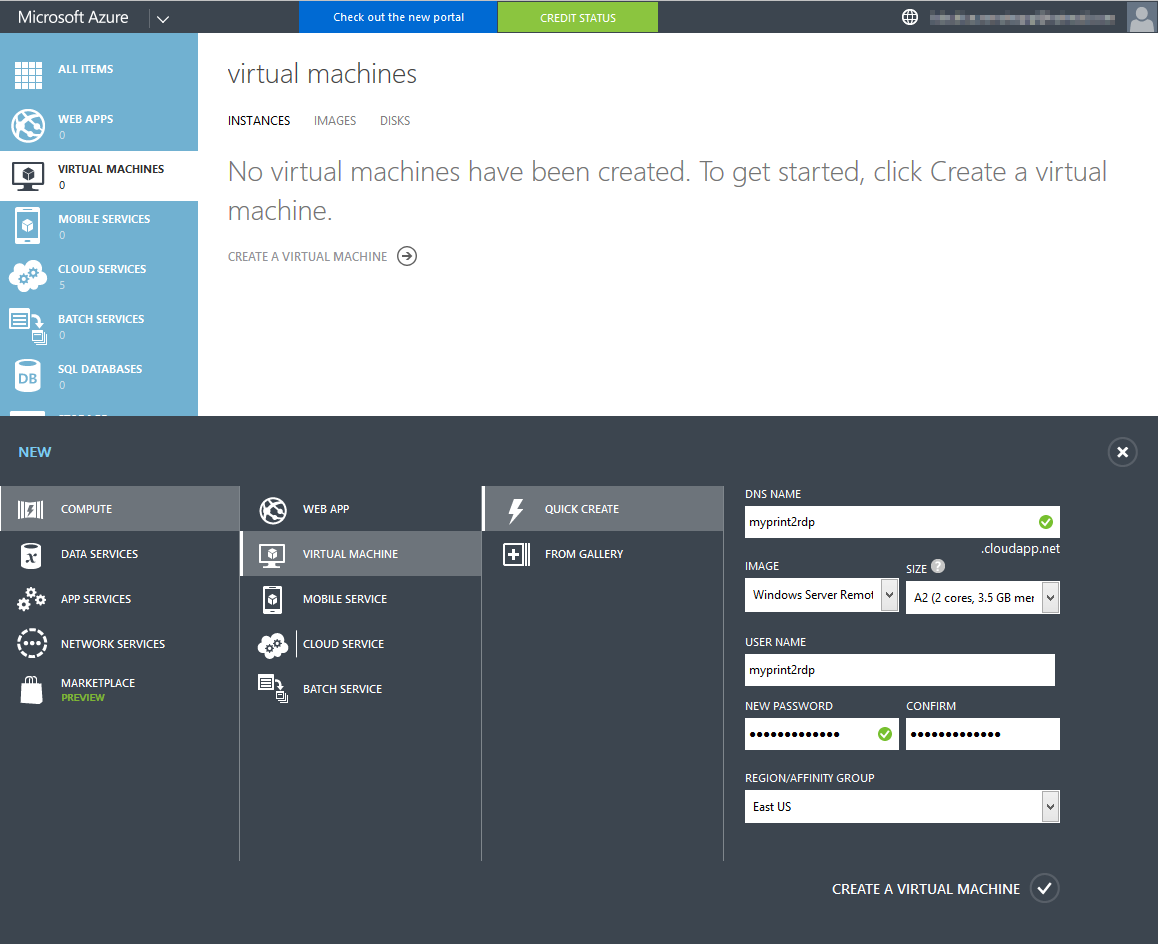
Once the Virtual Machine is created, install Print2RDP Server and every other required software on the operating system and validate if the virtual machine can be used for RemoteApp purposes. The validation can be managed easily by running the ValidateRemoteAppImage on the virtual machine desktop. If the validation finished successfully, the script asks to run the sysprep.exe, to prepare the virtual machine to be converted to a template image. Select Yes, and wait for the virtual machine to stop.
When the virtual machine stopped, it indicates that the preparation is finished, and the virtual machine can be converted to template image. Select Capture icon in Azure, and follow the onscreen instructions.
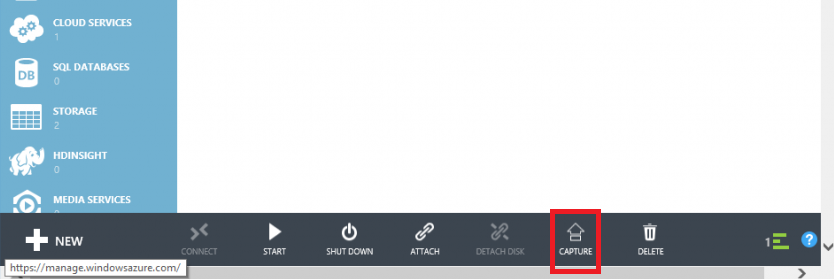
Once the image is created, go to RemoteApp > Template images and add the newly created image.
After the image is added, create a new RemoteApp collection with the template image.
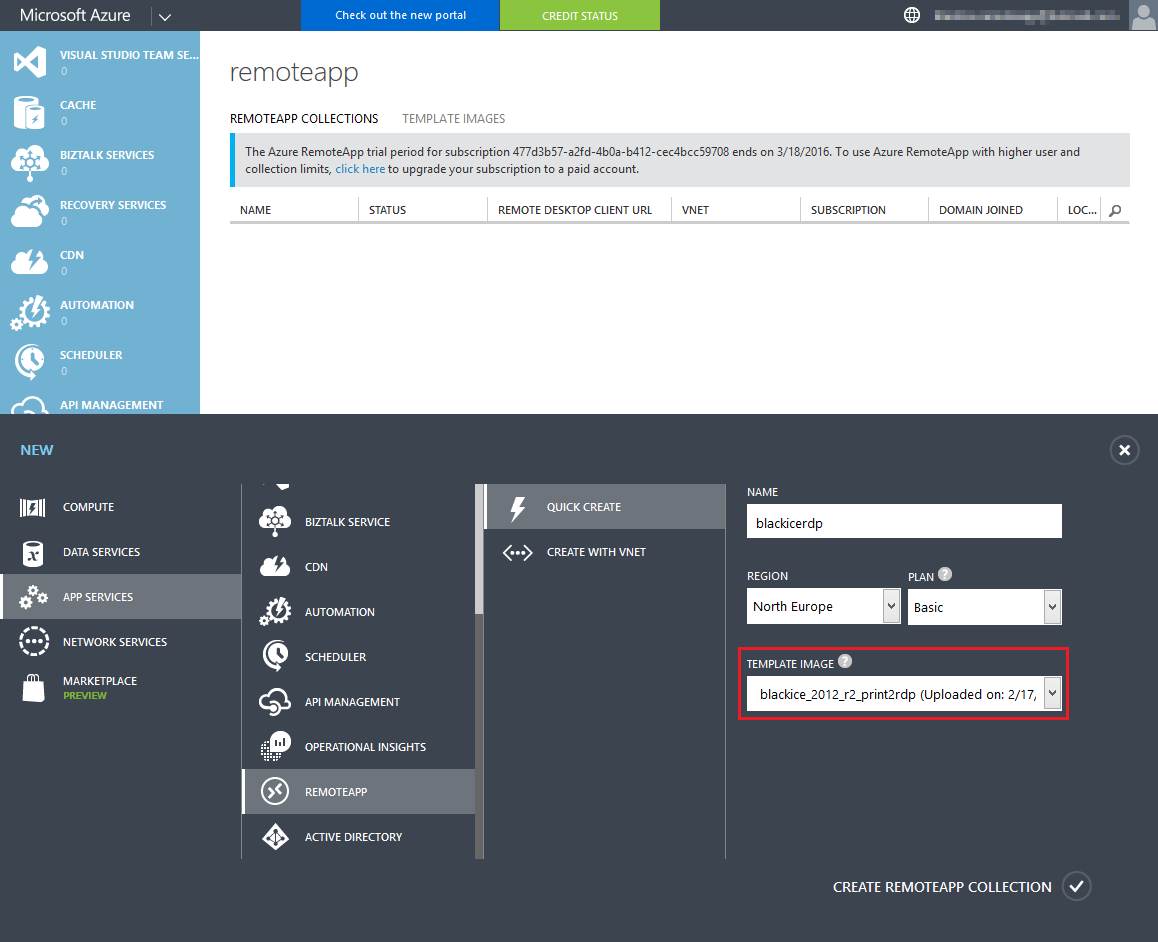
When the RemoteApp collection is ready, publish the required applications, and the RemoteApp is ready to be used.
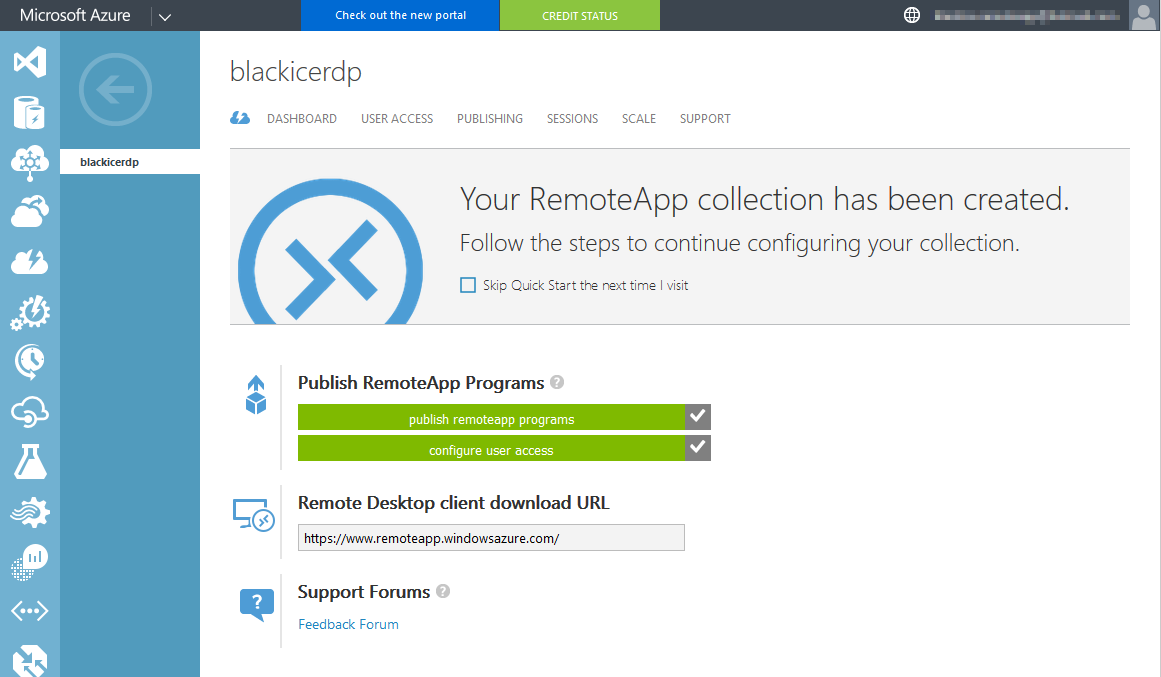
Connect to your Azure RemoteApp by using the Azure RemoteApp utility, and after you have connected to a published application and trying to print, you will see the mounted printers by Print2RDP.