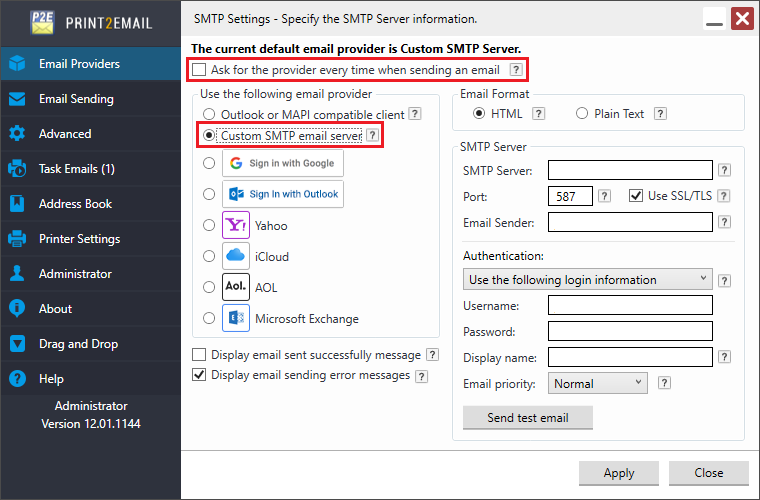
To configure the Print2Email Server to use a Microsoft Exchange for sending emails every time when Print2Email converting a document, go to Print2Email > Email Providers tab > Select the Microsoft Exchange option and uncheck the Ask for the provider every time when sending an email checkbox.
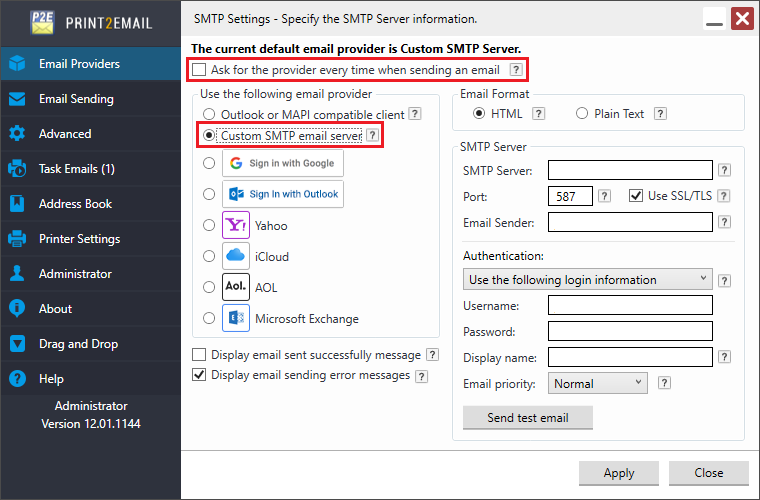
Please enter the Exchange Server properties and the email account:
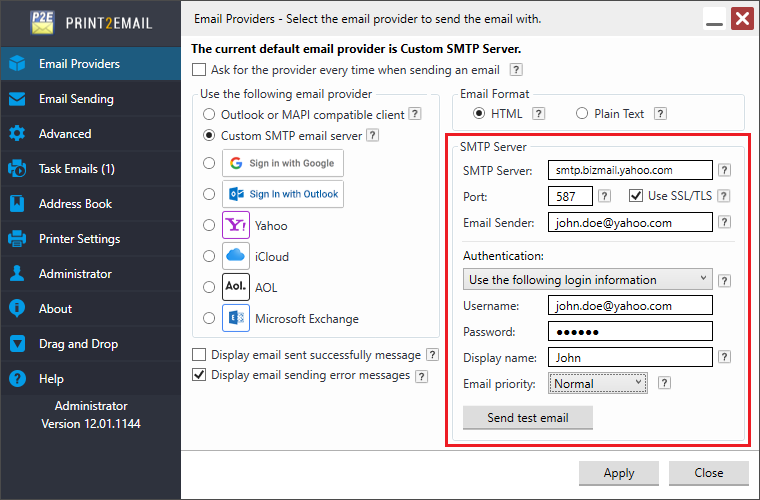
If the Display email sent successfully message option is selected, the email confirmation message is displayed after successful sending the email.
If the Display email sending error messages checkbox is selected, SMTP error messages are displayed when email sending generates an SMTP error response.
Email Format
HTML – Format message as HTML. HTML message can contain formatting and are compatible with most e-mail readers.
Plain Text – Format message as plain text. Plain text can be read by everyone but contains no formatting.
SMTP Settings
SMTP Server - Enter the Exchange server address.
Port - Enter the correct port of the mail server, used for sending emails.
Using SSL/TLS - Enable this checkbox if SSL/TLS authentication is required by the mail server.
Email Sender – This must be a valid email address with the defined domain. Email sender is the actual email address from where the message is sent.
Authentication
Account settings might be required for authentication by the Exchange Server. Please select the Authentication method from the Authentication dropdown menu.
Select Ask me every time for login information option, to enter the account name and password every time when sending an email.
If the server does not require authentication, the Send email without SMTP user name and password option can be selected to use Anonymous logon for the connection. This feature can be used for services that use IP address restrictions instead of user authentication.
Select the Use the following login information option to enter the account name and password. The Print2Email will use these settings automatically every time when sending an email.
Under Authentication settings Print2Email users can also set how recipients will see the message in their email clients (for example, Outlook). The following options are available:
· Display name field does not need to be a valid email address. Display name can be any text or name of the individual or the company.
· Priority defines the importance of the email message. If the email is important, one can configure High priority for the email, and the email will be displayed as important email for the recipient.
When finished, click on the Apply button to save the changes. From now on, every document printed to the Print2Email printer driver will be opened in the Print2Email Email Sender to let users send the printed documents in email quickly and easily using the configured Exchange Server.
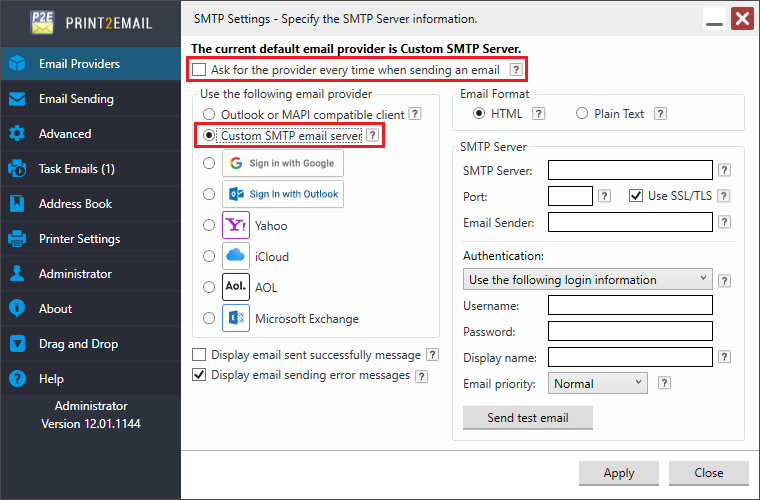
If you are trying to use the Office 365 SMTP server and receive an error message “The SMTP server requires a secure connection or the client was not authenticated”, please see the following section of this manual.
Information about Server Settings:
Microsoft Outlook 2010:
Server:
Open Microsoft Outlook.
Go to File on the menu bar on the top of the window.
Under Info Select Account Settings then Account Settings. A dialog box opens.
Select the E-mail Address and click Change on the toolbar above the E-mails, and a dialog box opens.
The server can be found under Server Information > Outgoing mail server (SMTP).
Copy and Paste the Outgoing mail server (SMTP) information into the Server field in Print2Email.
Port:
Open Microsoft Outlook.
Go to File on the menu bar on the top of the window.
Select Info > Account Settings > Account Settings. A dialog box opens.
Select the E-mail Address and click Change on the toolbar above the E-mails, and a dialog box opens.
Click More Settings, and a dialog box opens.
Click the tab labeled Advance.
One finds their Port under Server Port Numbers > Outgoing server (SMTP).
Copy and Paste the Outgoing server (SMTP) information into the Port field in Print2Email.
SSL:
Open Microsoft Outlook.
Go to File on the menu bar on the top of the window.
Select Info > Account Settings > Account Settings. A dialog box opens.
Select the E-mail Address and click Change on the toolbar above the E-mails, a dialog box opens.
Click More Settings, and a dialog box opens.
Click the tab labeled Advance.
One finds their SSL Setting under Server Port Numbers > Use the following type of encrypted connection.
If SSL is selected Check the box in Print2Email labeled SSL, otherwise leave it blank.
Email Sender:
Open Microsoft Outlook.
Go to File on the menu bar on the top of the window.
Select Info > Account Settings > Account Settings. A dialog box opens.
Select the E-mail Address and click Change on the toolbar above the E-mails, a dialog box opens.
Email Sender is under User Information > E-mail Address.
Copy and paste the E-mail Address information into the Email Sender field in Print2Email.
Information about Account Settings:
Account Name:
Open Microsoft Outlook.
Go to Tools on the menu bar on the top of the window.
Select Account Settings and a dialog box opens.
Select the E-mail Address and click Change on the toolbar above the E-mails, and a dialog box opens.
Email Sender is under User Information > E-mail Address.
Copy and paste the E-mail Address information into the Account Name field in Print2Email.
Password:
This is the Password to one’s Email Account. If the user is not sure about their Password, the user must contact their Domain Administrator for assistance.
Information about Default E-mail Settings:
From:
In this field the user must enter the name to appear in the From field of E-mails.
Default Mail Priority:
This field allows the user to select the priority of their message from High, Normal, and Low.
Microsoft Outlook 2007:
Server:
Open Microsoft Outlook.
Go to Tools on the menu bar on the top of the window.
Select Account Settings and a dialog box opens.
Select the E-mail Address and click Change on the tool bar above the E-mails, a dialog box opens.
One will find their Server under Server Information > Outgoing mail server (SMTP).
Copy and paste the Outgoing mail server (SMTP) information into the Server field in Print2Email.
Port:
Open Microsoft Outlook.
Go to Tools on the menu bar on the top of the window.
Select Account Settings and a dialog box opens.
Select the E-mail Address and click Change on the tool bar above ones E-mails, a dialog box will open.
Click More Settings, and a dialog box will open.
Click the Tab labeled Advance.
One will find their Port under Server Port Numbers > Outgoing server (SMTP).
Copy and Paste the Outgoing server (SMTP) information into the Port field in Print2Email.
SSL:
Open Microsoft Outlook.
Go to Tools on the menu bar on the top of the window.
Select Account Settings, A dialog box will open.
Select your desired E-mail Address and Click Change on the tool bar above ones E-mails, a dialog box will open.
Click More Settings, and a dialog box will open.
Click the Tab labeled Advance.
One will find their SSL Setting under Server Port Numbers > Use the following type of encrypted connection.
If SSL is selected Check the box in Print2Email labeled SSL, otherwise leave it blank.
Email Sender:
Open Microsoft Outlook.
Go to Tools on the menu bar on the top of the window.
Select Account Settings, A dialog box will open.
Select your desired E-mail Address and Click Change on the tool bar above ones E-mails, a dialog box will open.
One will find their Email Sender under User Information > E-mail Address.
Copy and Paste the E-mail Address information into the Email Sender field in Print2Email.
Information about Account Settings:
Account Name:
Open Microsoft Outlook.
Go to Tools on the menu bar on the top of the window.
Select Account Settings, A dialog box will open.
Select your desired E-mail Address and Click Change on the tool bar above ones E-mails, a dialog box will open.
One will find their Email Sender under User Information > E-mail Address.
Copy and Paste the E-mail Address information into the Account Name field in Print2Email.
Password:
This is the Password to one’s Email Account. If the user is not sure about their Password, they contact their Domain Administrator for assistance.
Information about Default E-mail Settings:
From:
In this field the user must enter the name to appear in the From field of E-mails.
Default Mail Priority:
This field allows the user to select the priority of their message from High, Normal, and Low.
Microsoft Outlook 2003:
Server:
Open Microsoft Outlook.
Go to Tools on the menu bar on the top of the window.
Select E-Mail Account, A dialog box will open.
Under E-mail select View or change existing e-mail account and click Next
Select your desired E-mail Address and Click Change on the right-hand side, a dialog box will open.
One will find their Server under Server Information > Outgoing mail server (SMTP).
Copy and Paste the Outgoing mail server (SMTP) information into the Server field in Print2Email.
Port:
Open Microsoft Outlook.
Go to Tools on the menu bar on the top of the window.
Select E-Mail Account, A dialog box will open.
Under E-mail select View or change existing e-mail account and click Next
Select your desired E-mail Address and Click Change on the right-hand side, a dialog box will open.
Click More Settings, and a dialog box will open.
Click the Tab labeled Advance.
One will find their Port under Server Port Numbers > Outgoing server (SMTP).
Copy and Paste the Outgoing server (SMTP) information into the Port field in Print2Email.
SSL:
Open Microsoft Outlook.
Go to Tools on the menu bar on the top of the window.
Select E-Mail Account, A dialog box will open.
Under E-mail select View or change existing e-mail account and click Next
Select your desired E-mail Address and Click Change on the right-hand side, a dialog box will open.
Click More Settings, and a dialog box will open.
Click the Tab labeled Advance.
One will find their SSL Setting under Server Port Numbers > This sever requires an encrypted connection (SSL).
If the Box is Checked select SSL in Print2Email, otherwise leave it blank.
Email Sender:
Open Microsoft Outlook.
Go to Tools on the menu bar on the top of the window.
Select E-Mail Account, A dialog box will open.
Under E-mail select View or change existing e-mail account and click Next
Select your desired E-mail Address and Click Change on the right-hand side, a dialog box will open.
One will find their Email Sender under User Information > E-mail Address.
Copy and Paste the E-mail Address information into the Email Sender field in Print2Email.
Information about Account Settings:
Account Name:
Open Microsoft Outlook.
Go to Tools on the menu bar on the top of the window.
Select E-Mail Account, A dialog box will open.
Under E-mail select View or change existing e-mail account and click Next
Select your desired E-mail Address and Click Change on the right-hand side, a dialog box will open.
One will find their Email Sender under User Information > E-mail Address.
Copy and Paste the E-mail Address information into the Account Name field in Print2Email.
Password:
This is the Password to one’s Email Account. If one is not sure about their Password one should contact their Domain Administrator for assistance.
Information about Default E-mail Settings:
From:
In this field the user must enter the name they wish to appear in the From field of E-mails.
Default Mail Priority:
This field allows the user to select the priority of their message from High, Normal, and Low.