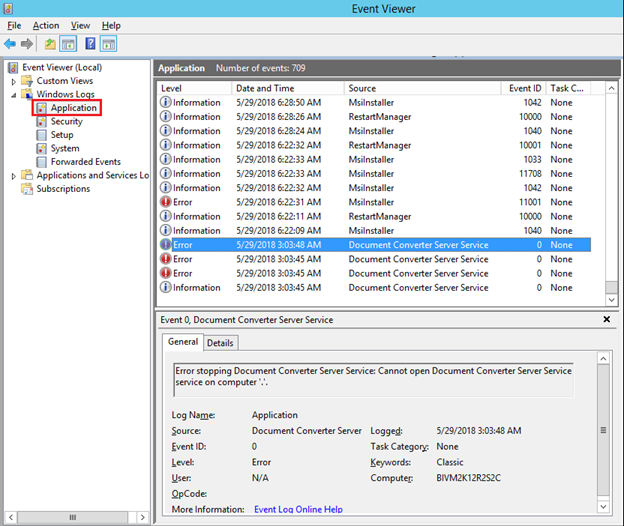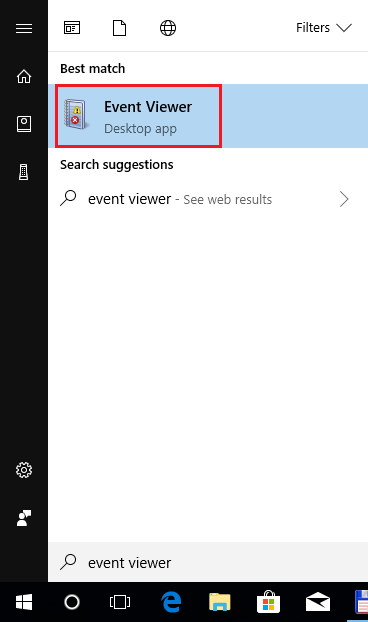
This section describes how to troubleshoot the Document Converter Server if the Document Converter Server log file does not provide enough information about the experienced problem.
Enable the built-in Auto-print SDK log
Document Converter Server uses Auto-print SDK to print the documents. Enabling the Auto-print SDK Debug Logging provides more detailed information about the conversion process.
To enable the Debug Logging for Auto-print in Document Converter Server, please perform the following steps:
1. Locate the BiAutoPrint.INI file in the Document Converter Server Installation folder.
By default, the INI file location is:
c:\Program Files\Black Ice Software LLC\Document Converter Server\
2. Add the following content to the end of the BiAutoPrint.INI file:
[Debug]
LogEnabled=1
3. Save the INI file and restart Document Converter Server to apply the changes.
4. Create the C:\temp directory. The debug log files will be generated to this folder.
If the Debug Logging is enabled, Document Converter Server generates very detailed log file into the C:\temp folder to help troubleshooting the issue.
5. Based on what file formats Document Converter Server is converting, the following debug files can be generated:
autoprint_log.txt
autoprint_log_BliceCtr.txt
BiAutoPrint_Log.txt
BiOfficePrint_log.txt
ImageLog.txt
6. Reproduce the experienced problem/issue with Document Converter Server
Document Conversion doesn’t work when using Microsoft Office 2016 or Microsoft Office 365
When Document Converter Server is used with a new User Account, Microsoft Office 2016 and Microsoft Office 365 needs to be started once before using Document Converter Server.
1. Log in to the User Account which is configured for Document Converter Server
2. Start Microsoft Office Word, Microsoft Office Excel and Microsoft Office PowerPoint
3. Log out of the User Account which is configured for Document Converter Server
4. Now conversion with Document Converter Server will work
View the Windows Event Log
When there is an unexpected software crash or other errors that can interfere with printing, the Event Log can be helpful to find the cause of an issue.
Document Converter Server also writes errors and warnings to the Event Log by default.
To view the Windows Event Log, Navigate to Windows Event Viewer.
Open the Start Menu, type event viewer then press enter or click on the Event Viewer application.
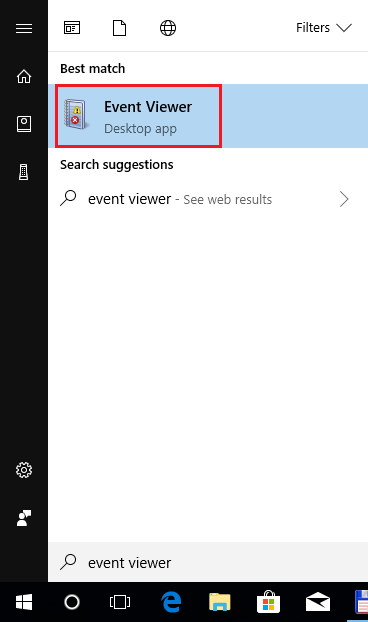
In the Event Viewer navigate to Windows Logs > Applications, to see the event logs. The events, where the Source column is Document Converter Server Service were logged by Document Converter Server.