To begin the installation, start the latest version of the Fax C++ / Impact Fax Broadcast / Impact Fax Server installer.
NOTE: If you already installed the software without the Brooktrout driver, you can start the installation manually by the following applications;
· In case of Fax C++;
C:\Program Files\Black Ice Software LLC\FaxDem32\BrooktroutDRVApp\boston.msi
· In case of Impact Fax Broadcast;
C:\Program Files\Black Ice Software LLC\Impact Fax Broadcast Advanced\Brooktrout_DRV\boston.msi
· In case of Impact Fax Server;
C:\Program Files\Black Ice Software LLC\Impact Fax Server\BrooktroutDRVApp\boston.msi
Once the installation has finished, a final dialog box will appear asking if you would like to use a Brooktrout Card. Click Yes to start the installation.

The Dialogic Brooktrout Runtime Software installation program will automatically start.
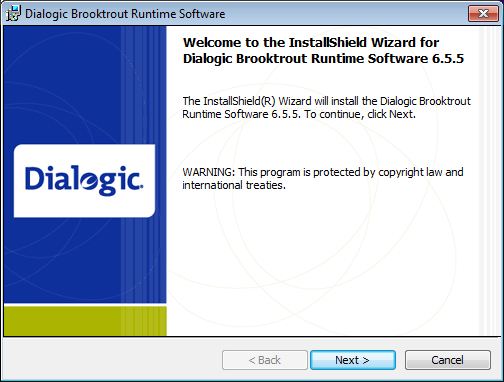
The following dialog box will appear asking what directory you want to install the Dialogic Brooktrout Runtime into.
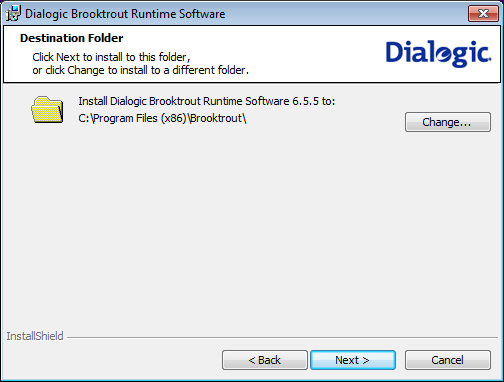
5. A default directory will be automatically selected; however a different directory can be specified by clicking the ‘browse’ button. When you are satisfied with the directory, click ‘Next’ to continue.
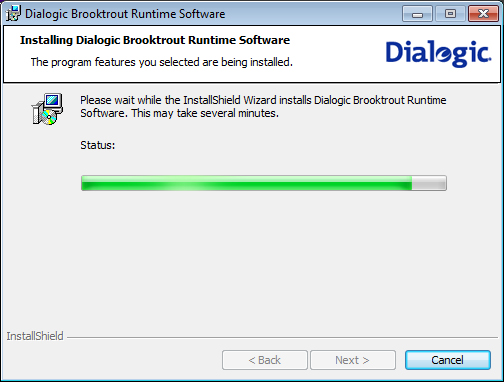
During the installation, a command line will appear as part of the installation.
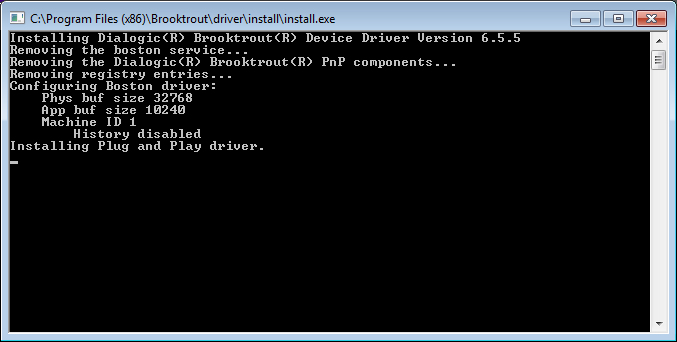
After the installation has successfully finished, the following dialog box will appear. Click ‘Finish’ to run the Configuration Tool.
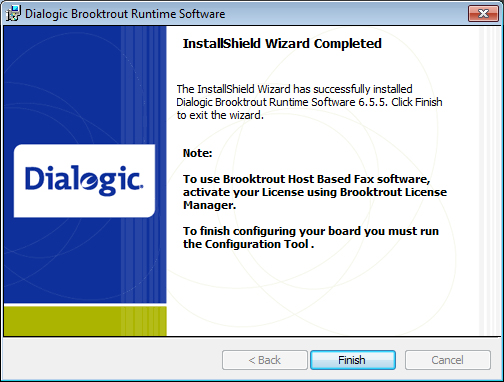
In the Brooktrout Config Tool the user can configure the Brooktrout board preferences. If you want to configure your board now then click Yes, otherwise click No.
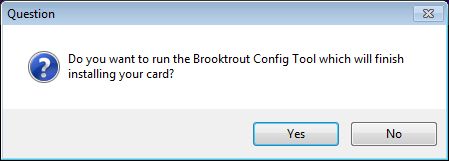
The following dialog box will appear where the user can specify the location of the configuration files. When you finished, click OK.
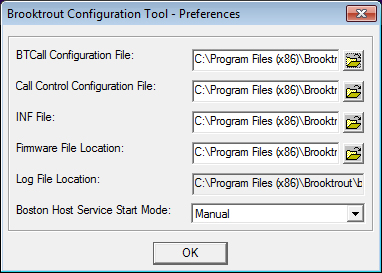
The Brooktrout Configuration Tool – Advanced mode contains essential information about how to use the Tool effectively. If you finished your work here, Save, Apply and close this dialog.
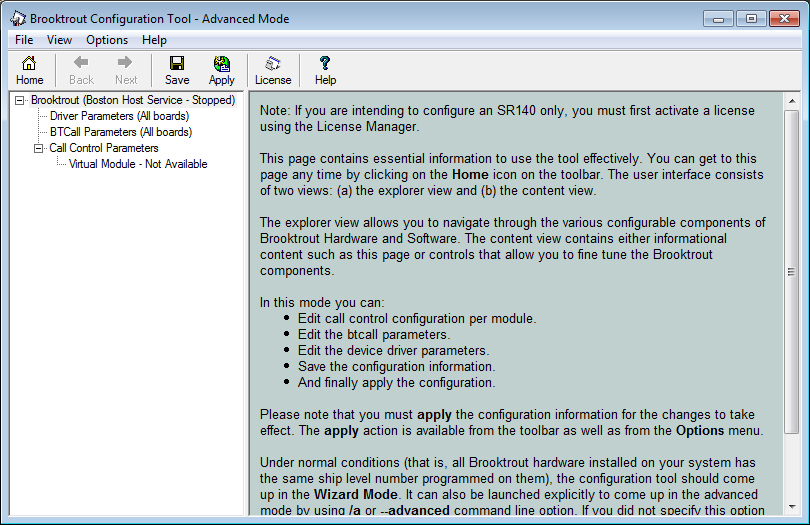
To select the path of btcall.cfg dialog, click ‘OK’, and on the next dialog box specify the location of the configuration file. If you finished, click OK.
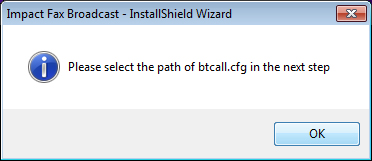
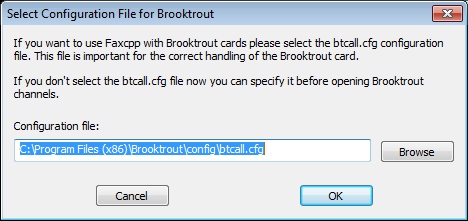
If your Brooktrout Config Tool installed successfully then click Yes on the following dialog, otherwise click No.