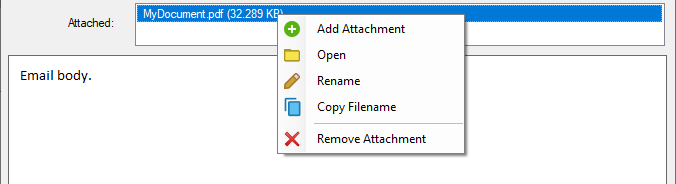
The Black Ice Printer Drivers have a built-in feature to email converted files right after the conversion. When email sending is enabled, a send email dialog comes up after every print job where the recipients can be entered. Emails can be sent silently and also to predefined recipients.
The email settings can be specified either on the Email tab of the Printer Manager, on the Save As dialog, or on the Filename Generation tab of the Printing Preferences.
TIP: The Printer Manager can set each Printer Driver or Agent Printer to specific recipients for different tasks or jobs.
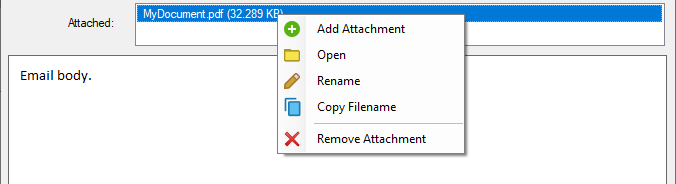
After enabling the Email the printed document checkbox on the Save As dialog tab, the Email Settings button becomes active. Before sending a converted document in an email, make sure the email settings are configured properly. More details about email configuration can be found in the Edit Email Settings section of this manual.
When email sending is enabled, a send email dialog comes up after every print job (unless the Send emails silently option is checked).
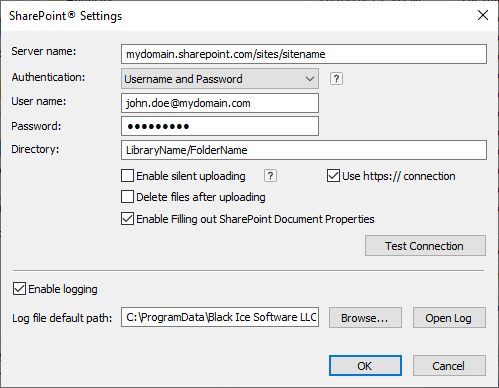
Users can set the font type, font size, or the color of the email body and edit the text to be bold, italic, or underlined. By clicking on the Attachment button, or by right-clicking on the attachment, users can open, add, rename, remove attachments, or copy the filename of an attachment.
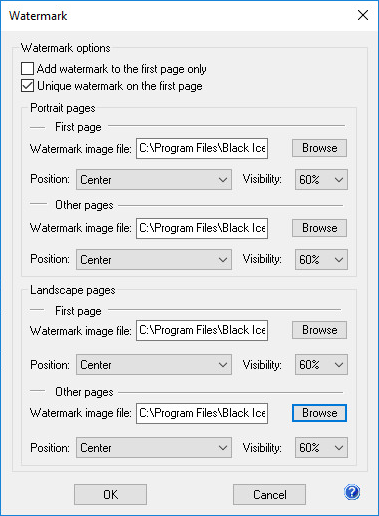
Having specified the necessary fields, click on the Send option to email the message.
Edit Email Settings

On the Email Settings dialog the user can choose whether to use the default email client for email sending, for example, Outlook or Thunderbird, or to connect to an SMTP server.
If the user chooses the Use SMTP client option, the user can configure SMTP settings under the SMTP settings section.
SMTP Settings

Server - Enter the SMTP server address.
Port - Enter the correct SMTP port for the mail server (25 by default).
Username (with domain) - Username for the email account to be used for sending.
Password - Password for the email account to be used for sending.
Retype password - Re-enter password.
Enable SSL - Check this checkbox if the mail server requires SSL authentication.
Send test e-mail - Verifies SMTP settings by sending a test email to the account designated above.
Preconfigured Email Settings
The Preconfigured Email Settings section provides the option to send emails without user intervention by pre-setting the destination address, destination CC, destination BCC, subject, and body.
Send e-mails silently - Enable this checkbox to deliver emails automatically, using the information provided in the subsequent fields:
Sender Name: the displayed name of the sender
To: destination email address
CC: destination CC address
BCC: destination BCC address
Subject: email subject
Body: email body
Logging Settings
The Logging Settings section provides information regarding the delivery of email messages.
Enable the Enable debug logging checkbox to save the log file information.
Log directory - The output directory of the log file.
NOTE: Environment variables can also be used to specify the directory.
NOTE: Select a place for the logs where all printer driver users have permission to write.
Enable Audit logging
Printer Driver will log every email sent, date, recipients and the username who sent the email. This option is recommended to Administrators to monitor the outgoing emails sent by Users.
NOTE: Environment variables can also be used to specify the directory.
The Audit Log contains the following information:
Date and Time when the email was sent.
The status of the email sending.
The username who sent the email.
The recipients (To, CC, BCC).
Limitations:
· The Generate output in memory and the Disable output file options must be disabled on the File Formats tab to use the Send printed document in email feature. To send the printed document in email without saving the file on the computer, please make sure the Delete every file, including attachment, after the email is sent option is enabled in the Email Settings.
· The Email sending feature requires .NET Framework version 4.0 or higher.
· Please make sure the Send printed document in email option is enabled during installation, otherwise, the option will be grayed out and cannot be used. In this case, alternatively, the user can configure the email sending in the Printer Manager, or try uninstalling the printer driver, restarting the system, and reinstalling the Printer Driver.