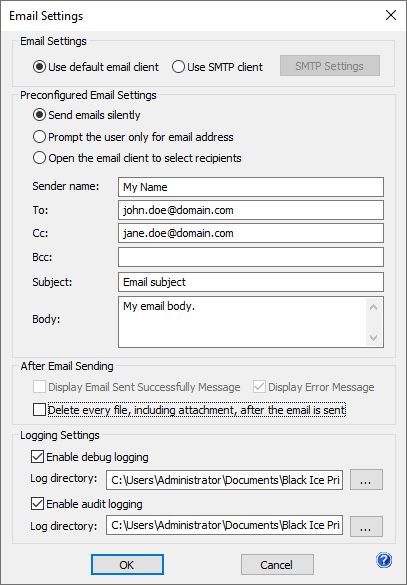
The Black Ice Printer Drivers have a built-in feature to upload converted files to the designated SharePoint servers instantly. This feature is available from version 12.00 (2010.03.19) in every Printer Driver. The non-OEM versions of the Black Ice Printer Drivers have a Printer Manager application to provide easier configuration, even for SharePoint.
The SharePoint settings can be specified both on the SharePoint tab of the Printer Manager or in the Filename Generation tab of the Printing Preferences. If “Enable Save As Option” is enabled on the Filename Generation Tab of the Printing Preferences dialog of the Printer Driver, the SharePoint settings can be changed on the Save As dialog.
On the Filename Generation tab, enable the ‘Upload to SharePoint®’ option and specify the SharePoint server settings by pressing the ‘Edit SharePoint® settings’
SharePoint Settings
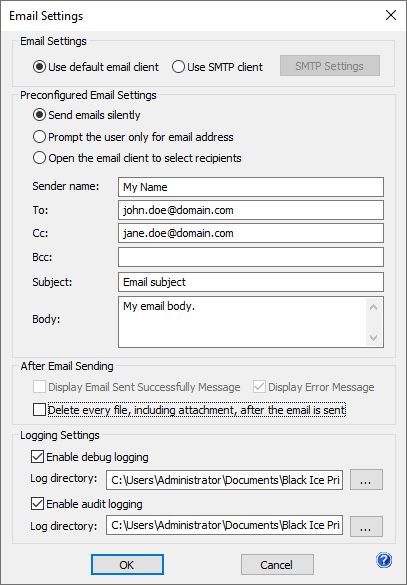
Changing SharePoint settings when Save As dialog is enabled
At the end of the printing the Save As dialog will appear.

Check Upload to SharePoint option, and press SharePoint Settings.
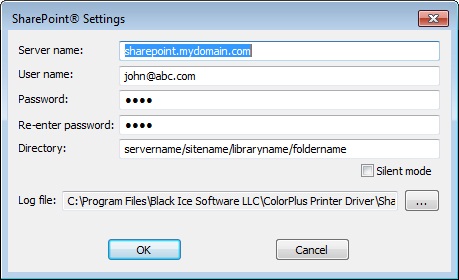
The following values need to be specified in order to connect to the SharePoint server:
Server name: The SharePoint server name
User account information:
Username: The domain user name
Password: The password of the domain user
Directory: The upload folder full path
Server name
The complete URL of the Server has to be specified here, without http:// or https://.
For example: sharepoint.mydomain.com.
Username and Password
Make sure the User account has the Add Items/List Permission or a Contributor Permission level to the given library or directory; otherwise, the files cannot be uploaded.
Directory - Determining the Directory to Upload documents
The upload directory needs to be determined correctly before uploading files.
A complete SharePoint website URL is usually looks similar as the following example: https://servername/sitename/libraryname/foldername/
The Directory is the sitename/libraryname/foldername part of the above URL. The Directory cannot start with a forward slash (/) character.
For example using OneDrive for Business with Office365 SharePoint: https://mycompany.sharepoint.com/personal/my_sharepoint_site
For example, the Directory can be Sales/Invoices/September.
For example, if the SharePoint server does not contain a Site, the Directory must be libraryname/foldername
Most SharePoint sites have a Shared Documents library by default.
|
Determining the Directory to Upload documents
The Upload directory can be determined with a previously manually uploaded document.
1. Login to the SharePoint page and locate the file. 2. Right click on the filename or the file icon, and press Copy Shortcut. 3. Paste the path to the Output directory. 4. Delete the unnecessary parts of the Path, such as server name and filename. |
It is recommended to test file uploads after setting or changing the Directory.
NOTE: The Shared Documents directory of the Office 365 SharePoint online directory is the same as the Documents directory in the SharePoint.
Example:
Directory on the SharePoint 365 online: Shared Documents\Test
Directory on the SharePoint Uploader: Documents\Test
NOTE: If other users cannot see the uploaded file, it needs to be checked in and published to other users.
NOTE: The support for Office 365 SharePoint online requires .Net Framework 4.0 or higher.
Enable silent uploading
If this option is selected, the printer driver uploads all the files to the SharePoint server in the background. The upload window and the error message window will not be displayed; however, the error messages are still recorded in the log file.
Use https:// connection (SSL)
SSL (Secure Sockets Layer) is a protocol that provides communication security over the Internet. Selecting this option, the printer driver will use secure https protocol to upload all the files to the SharePoint server.
Delete files after uploading
If this option is checked, the driver automatically deletes the files when uploading is finished.
Log file
If the log file is specified, all the SharePoint-related messages are recorded there. The log file contains information about:
- Upload start date
- Source file
- URL
- User
- Silent mode
- Upload finish date, and result.
NOTE: Environment variables can also be used to specify the directory.
NOTE: Select a place for the logs where all printer driver users have permission to write.
Limitations:
· The Disable output file option must be disabled on the File Formats tab to use the Upload document to SharePoint feature. To upload the document without saving the file on the computer, please make sure the Delete files after uploading option is enabled in the SharePoint Settings.
· The Upload document to SharePoint feature requires .NET Framework version 4.0 or higher.
· Please make sure the Upload document to SharePoint option is enabled during installation, otherwise, the option will be grayed out and cannot be used. In this case, please try uninstalling the Printer Driver, restarting the system, and reinstalling the Printer Driver.