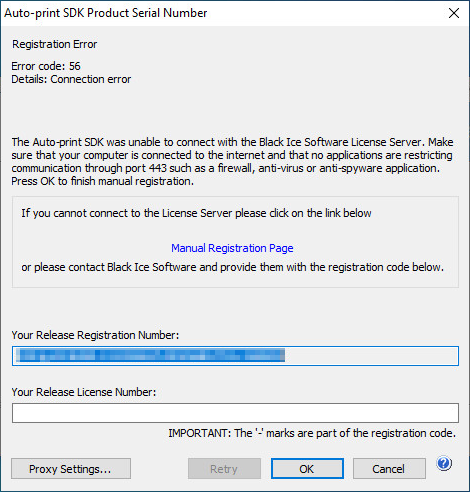
Auto-print SDK requires a secure Internet connection (HTTPS) on port 443 to register with the Black Ice Software License Server.
In a secured environment where servers and computers do not have an active Internet connection or Port 443 is being blocked by a firewall, or in virtual machines where the network card is disabled, the following error message is displayed during the activation:
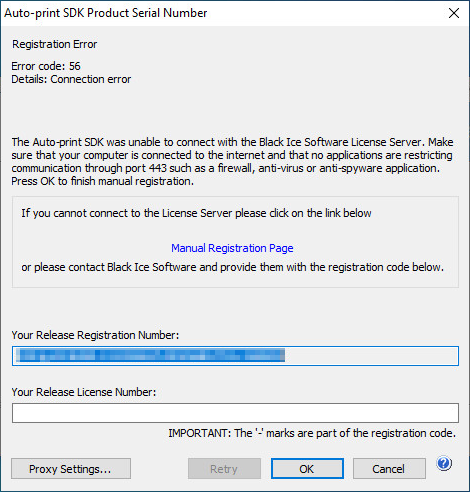
Contact the Network Administrator to enable the port 443 and press Retry to reattempt to register the product.
In a secured environment where the port 443 cannot be enabled, the software can be manually registered online. To receive a release license number immediately, please copy the release registration number from the installer window to the ‘Enter your Release Registration Code’ field on the Release Manual Registration webpage as shown below.
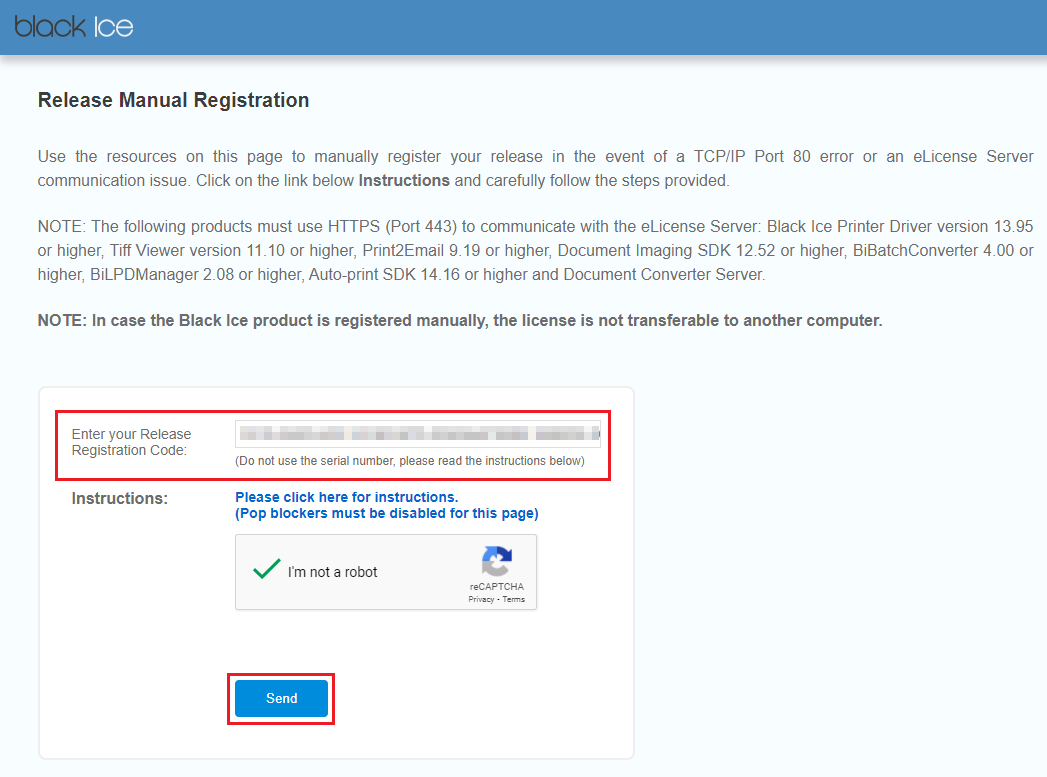
Please check the captcha checkbox and click the Send button. The following window appears:
NOTE: If one registers a transferable serial on the manual registration webpage, the license will not be transferable anymore and the license cannot be transferred to another machine.
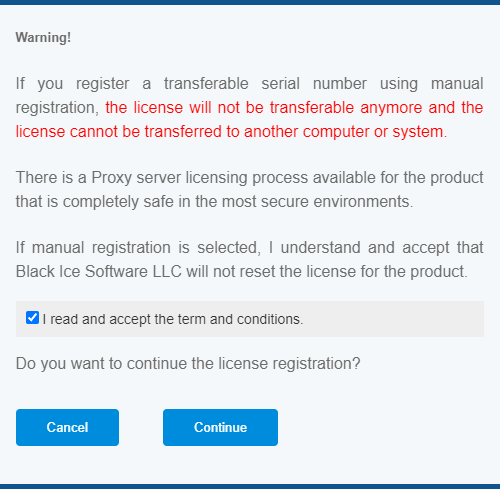
Click Cancel to abort the registration process (the license number remains transferable) or Continue to receive a Release License Number.
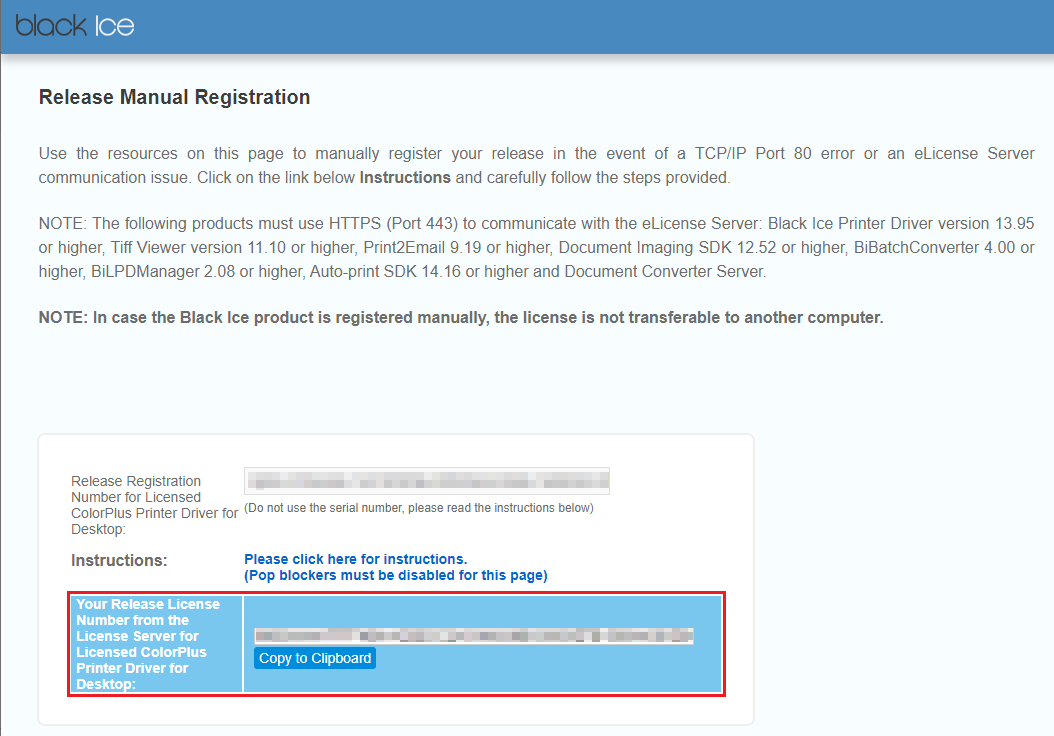
Please copy and paste the received license number to the ‘Your Release License Number’ field on the installer window.
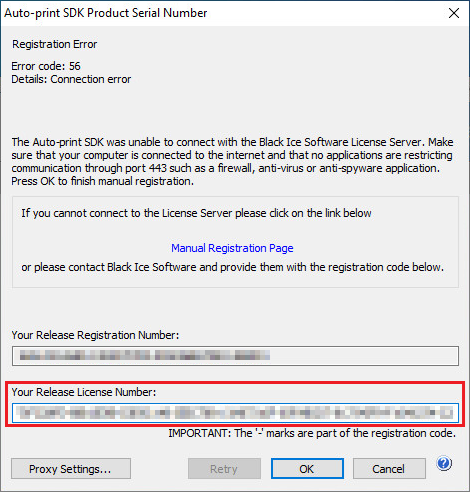
Click OK to continue the installation. If registration is successful, the following dialog appears:
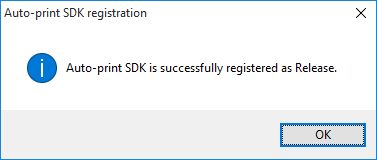
Alternatively, contact Black Ice Software via sales@blackice.com or via telephone with the number displayed in the Your Registration Code: field. Black Ice Software will provide a Release License code via email for to paste into the Your License Number (from the reseller): field to activate the software.
Proxy Settings
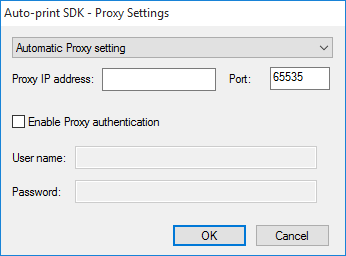
When Automatic Proxy Detection is selected, the product uses the proxy IP address and port number configured in the Control Panel > Internet Options > Connections > LAN Settings > Proxy Server area or in the Internet Explorer > Internet Options > Connections > LAN Settings > Proxy Server area.
Select HTTP proxy or SOCKS proxy from the dropdown list to configure the Proxy IP address and port number manually.
Check Enable Proxy authentication checkbox if the configured proxy requires user name and password authentication.
When the proxy settings are configured press Retry to try the activation again.