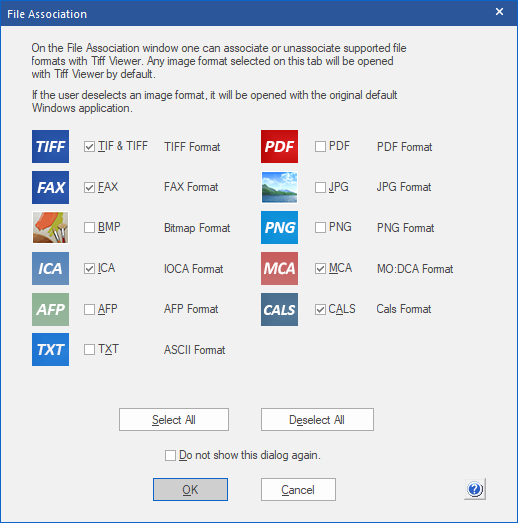
The first time that the TIFF Viewer runs, the following window appears:
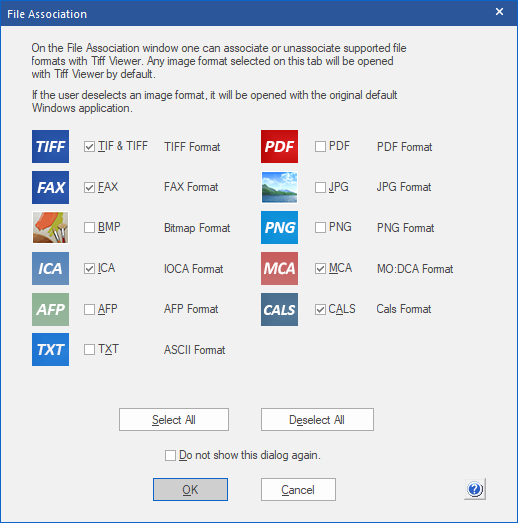
Place a check mark next to the file types to be associated with the TIFF Viewer, or press the Select All button to associate all the available file types with the TIFF Viewer. This window appears each time the TIFF viewer is opened, until the Do not show this dialog again box is checked.
With Tiff Viewer users can also read Image PDF files.
NOTE: Tiff Viewer does not support Vector PDFs.
Windows 11, 10, 8 and Windows Server 2016 does not let applications directly set file associations. On these systems, TIFF Viewer is able to reset file associations to the selected file formats, but cannot set the file associations directly. Double clicking on a file format the first time after the file association was changed, the following window pops up on the system:
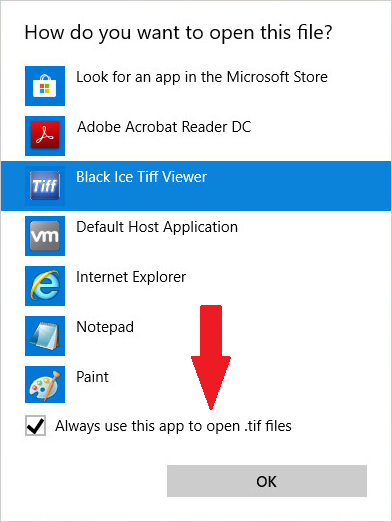
Select the Black Ice TIFF Viewer option and make sure to check the Always use this app to open files option to associate Tiff Viewer to the file type. Next time when trying to open a document with the same extension, Tiff Viewer will automatically open it.